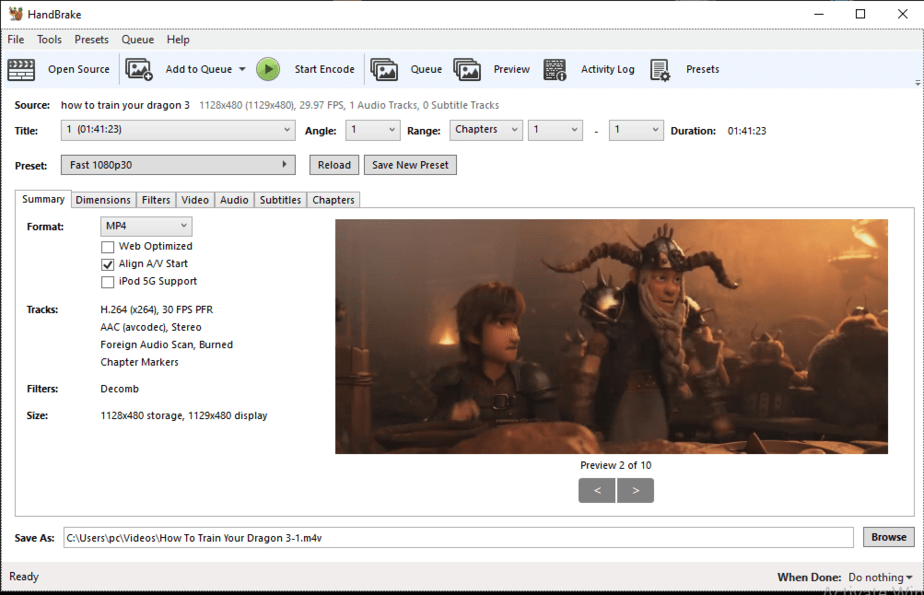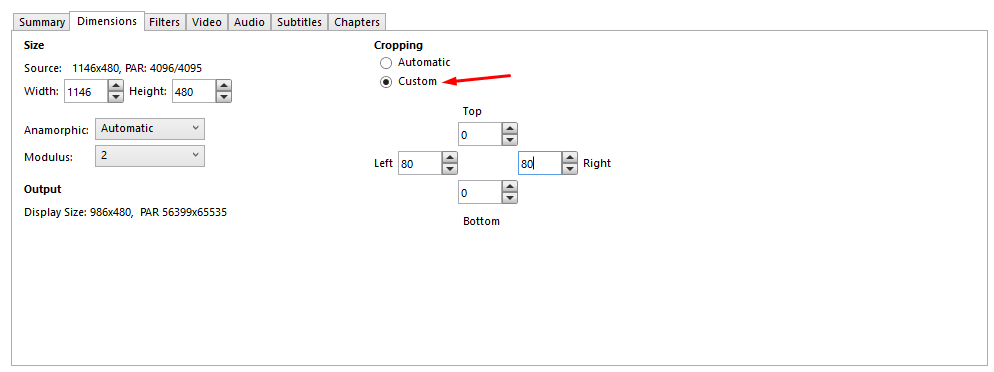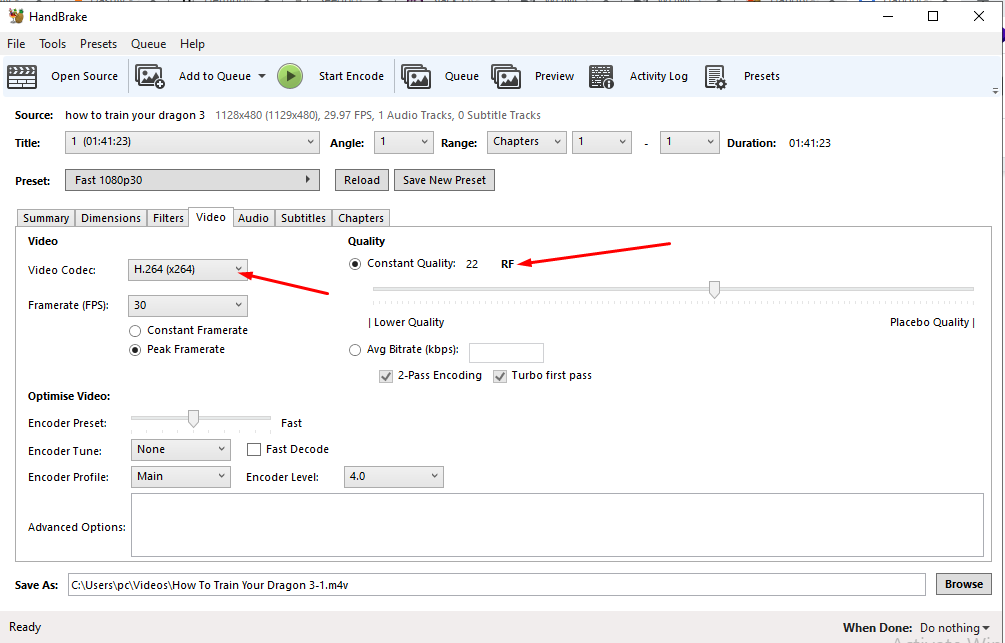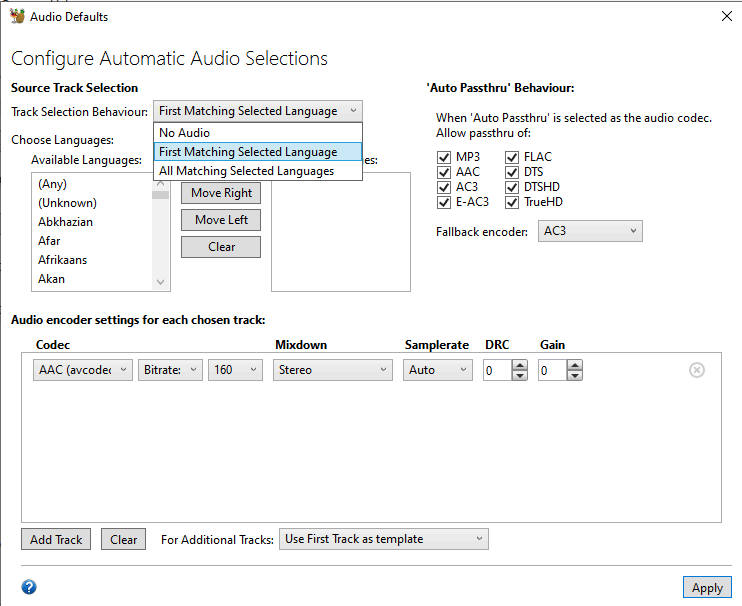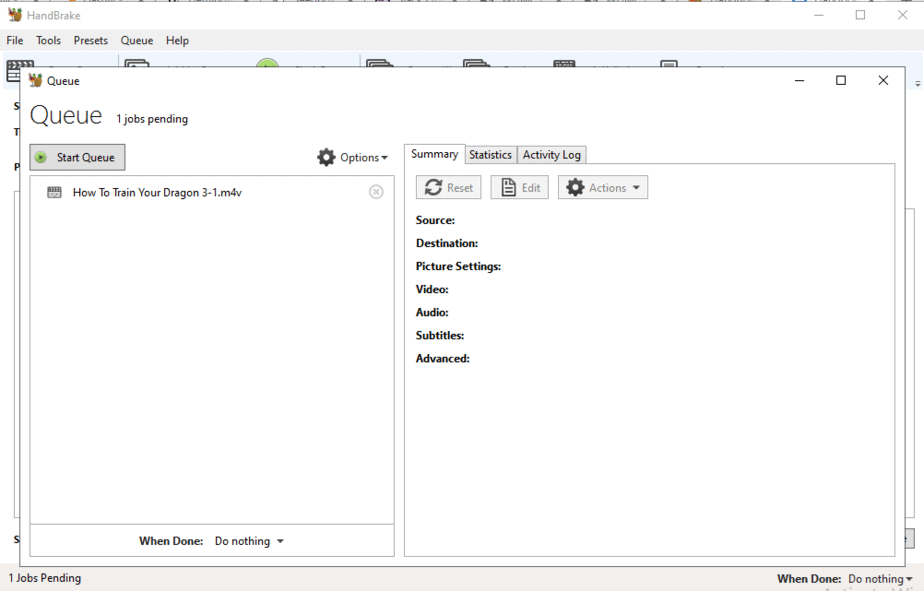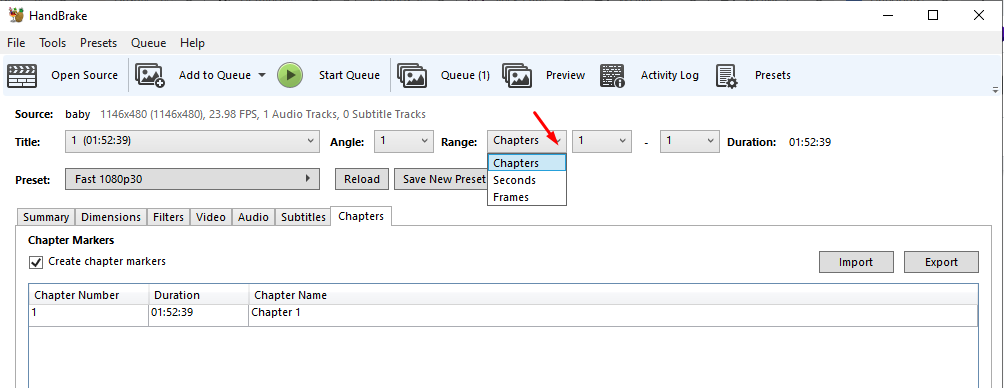Best Settings To Use On Handbrake
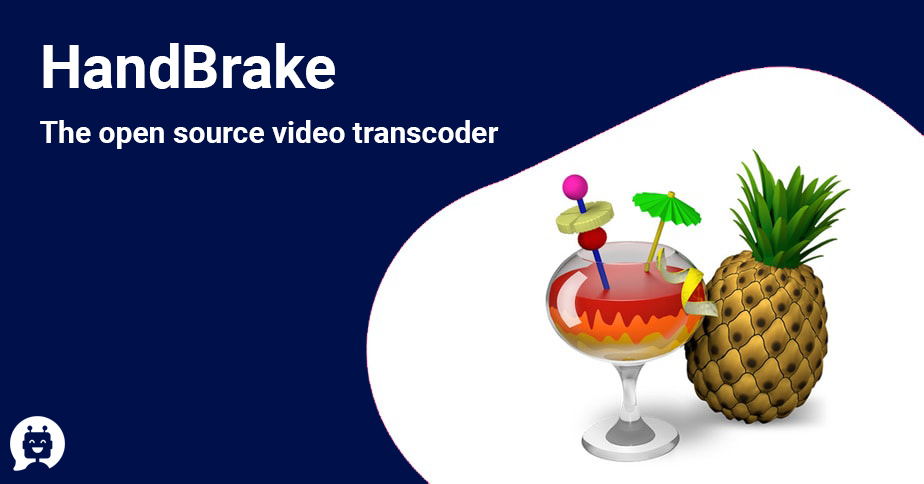
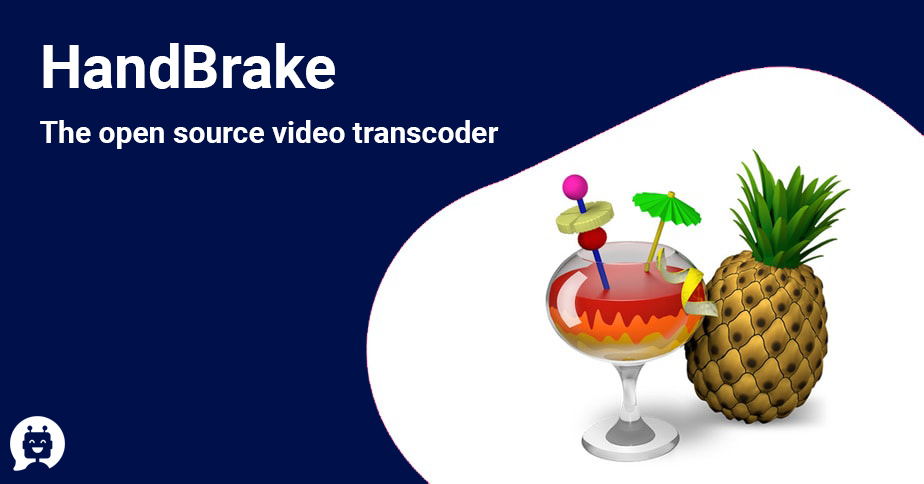
Handbrake is one of the most used Video encoding tool that is being used nowadays to convert your media files and manage them. As it is an open-source tool and totally free for use you can easily download it and use it on different platforms. This article is made so that you can know which and what are the best settings you can apply to your Handbrake tool. It gives you a brief idea about what types of presets are best for you, which quality should you use, what settings you should apply for your media library, etc.
Let’s dive into the article and discuss what different settings you should apply in your Handbrake Application which will help you to process your media files in a much more efficient way.
First let’s know which adjustments are required before applying any settings:-
- Best to good and good to bad:– The Output of the video after encoding or after using Handbrake depends on the source file. If the source file is having bad video quality or is not that good then Handbrake will not be able to increase its quality or make it fine.
- As you know that quality differs on three scan low, medium and high but if your media file is at low quality doesn’t mean that it is a crap file. All the options depend on how you are going to watch that media file. If you are using a big screen that is good though to use the best quality of the media file but if you are watching on a small screen and then you can use low quality where you can see the video nicely.
- Remember to see what you’re encoding your media files for. Let’s say you want to encode a file for your portable device than it is necessary that you should see it’s encoding specifications like frame rate, bit rate, resolution of the media file so that you don’t see any error during running a long movie in it.
- Handbrake settings are not rocket science, it’s just according to you and your application in which you want to run that media files.
Now let’s see what different setting we can apply in Handbrake for different reasons:-
1) Handbrake Setting for Picture
- Size of the file:- Size option for your files helps you to change the dimension of the media. The “Keep Aspect Ratio” option in the Handbrake helps you to maintain the width and height setting changes and other options will help you to maintain the same aspect ratio that was in the source of the file. It is recommended that if the movie is widescreen then the width will be 720 or 1080. As explained in Step to step Guide of Handbrake the anamorphic drop-down list contains 4 options that can be used. In which Strict option helps to maintain the same aspect ratio that was in the original file. To make custom settings in the video file select custom options.
- Cropping:- Handbrake has a default setting where it crops out the black bar from video files. If the default setting doesn’t work you can remove it by yourself. Also when your source file is DVD burned video from a videotape then you can remove scan lines from it both at top and bottom of it by using the crop option.
2) Quality Settings in Handbrake:- Encoding a video in Handbrake is a very easy task until you know what you have to do and how you have to do it. It has been observed that most of the preset options help you to encode your video from start to end without having any difficulty, it is just recommended that you should use the lowest quality because increasing the quality of the video will acquire a lot of space in the disk and will slow the encoding process. Whereas selecting the lowest quality will make the encoding faster and acquire less space in the disk which is a much easier task.
It has been observed that settings for the X264 video encoding rate factor are set to 18 to 22 standard definition. It is stated in the Handbrake guide that small reduction in value will adversely effect in increasing the size of the file.
It is recommended that applying the constant quality encoding for your media files is the best option you can use both for video and for your eyes. Though the quality of the video totally depends on your consideration and your option about how you want to set its encoding and what methods you want to adapt. But is recommended that you should apply those setting which are best for your media files and doesn’t mess too much with the quality and resolution of the video so that it doesn’t damage the real content of the file.
3) Best Handbrake settings for DVDs:– Handbrake is an amazing tool for ripping all your DVDs and Blu-ray disks. There are different settings which can be applied:-
- Video encoding:- It is recommended that you can various presets options so that you don’t have to add settings manually all can be done by the application itself. So once you have chosen the presets that you want the default settings for most of the video files that you should apply are change the video format to MP4 because most of the applications can run that format easily. Set the video codec option to H.264 which is the most used codec option. Then check the average bit rate of the video and keep it around 1400.
- Audio settings:- If you are working on Handbrake DVD ripping that has various types of language available, you can let handbrake to help them by finding the track and putting it under the tracks that are being used. Tracks will notify you which codec is being used and which language is being preferred.
You can alter the codec, to ACC, AC3, MP3, etc, and you can also change the mixdown from the same.
Handbrake can take different sound mixdowns such as Dolby Pro Logic, Dolby Digital Surround, Digital Theater Systems(DTS), Digital Theater System Master Audio(DTS-HD), TrueHD and pass them through to your source. By default, audio is downmixed to a format that sounds good on both stereo and multi-channel audio systems.
But it is preferred that you should always use higher ratings in the audio settings so that you don’t have to suffer after the encoding is done. It is suggested that you should keep your audio codec as AAc while at mixdown you should use Dolby pro logic. The sample rate should be either set to auto or 48 and the bit rate should be set to 160.
4) Encoding settings for your Handbrake files:-
There are different encoding settings that you can apply to Handbrake
- Manually encoding in which you will have to set all your video encoding settings on your own according to your needs or you can use presets which preconfigure option so that you just have to choose it and then apply to your source file.
- Adding a queue list is the second type of settings that you can apply. Just add all the videos that you want to encode according to their changes in the “Added queue” option and sit back and relax. All the encoding will be done automatically by Handbrake with the respected settings for each video that you have applied.
- P2P encoding- With the help of point to point encoding in Handbrake, you can edit your video just the part that you want instead of the whole video. As videos in DVD and Blu-rays are divided into logical chapters which give a much easier way to navigate in a video, that helps us to use point to point encoding. This can be done from the “Range” drop-down menu where you can get different options like point encoding, chapters, seconds, and frames.
If you want to learn in deep about Handbrake and want to know each ad everything about it you can also read Handbrake – A complete user guide. In which each and everything related to Handbrake has been described and also shows how a normal user who doesn’t have any knowledge about it can use Handbrake for video encoding.