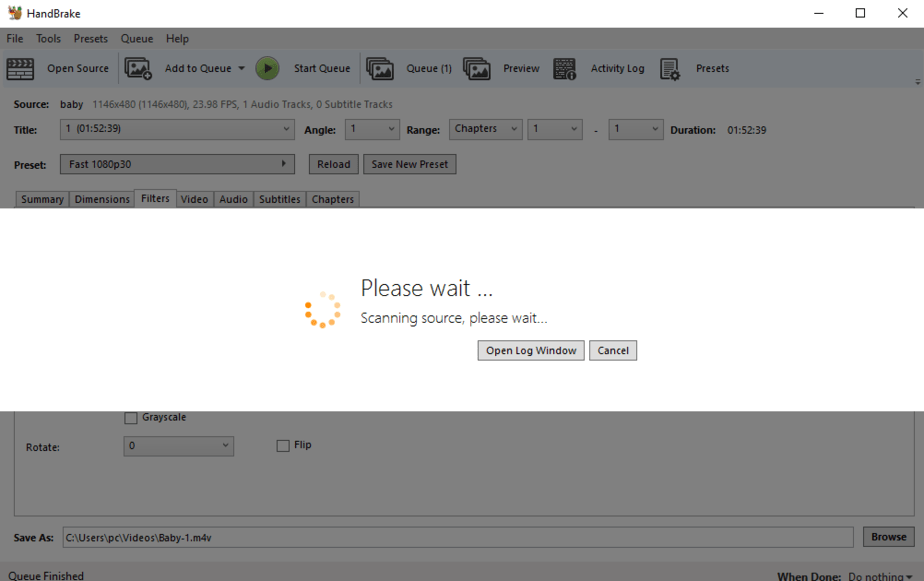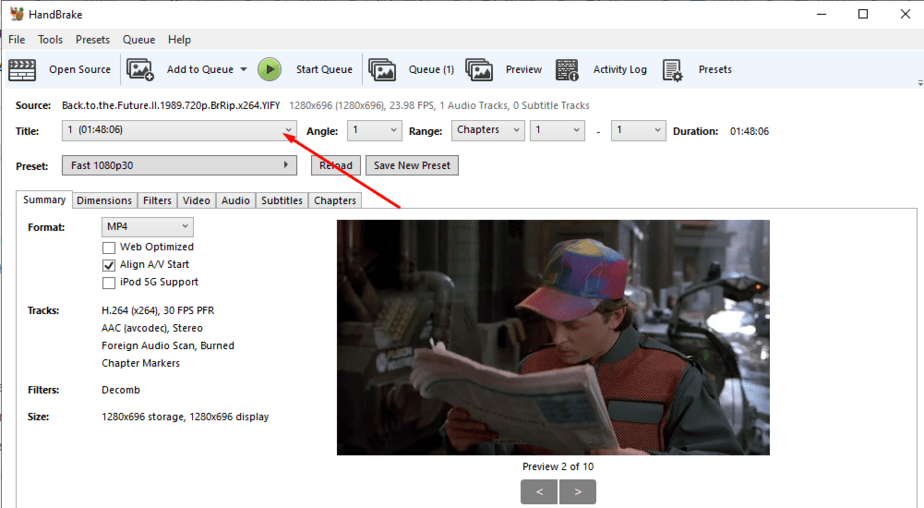The Ultimate Handbrake Guide
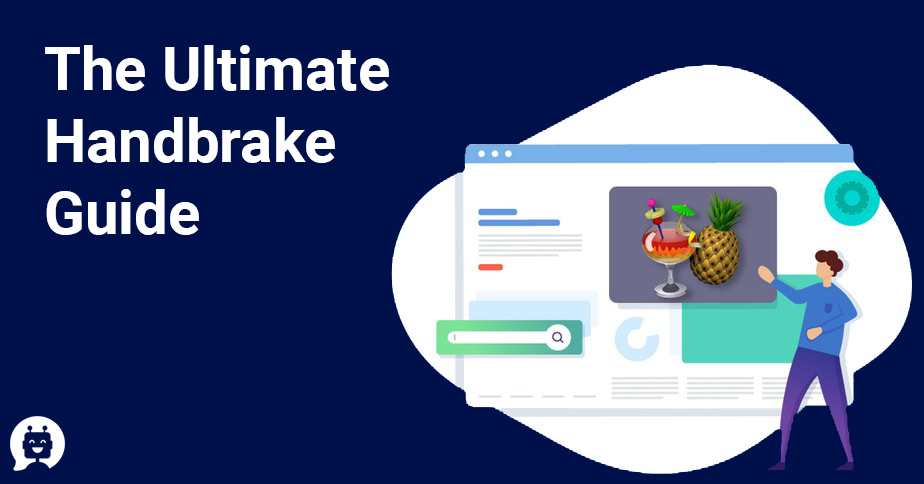
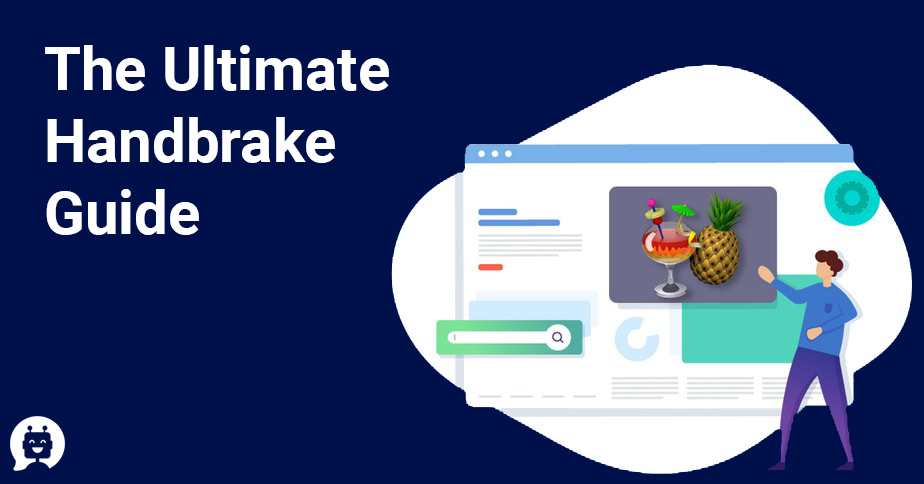
As you know that there are many tools available in the market where you can encode your videos or make digital files of DVD and Blu-rays.
But one of the most used tools that help you with the above things and optimize 4K media files for the web so that it can be done easily and do it in the way you want.
And now you will ask what about high-resolution videos and media files, what about compressing and organizing those?
Handbrake is the solution, it comes with a handful of features that not only help you optimize your media files but there many different tasks that you can perform with it to manage your media files. This article is a small handbrake tutorial that describes how it can be used and how handbrake’s settings need to be adjusted and what can you do with Handbrake?
This article is constructed so that you can know about Handbrake, its features, and how easily it can be used.
Here is the content that is included in the guide:-
- What is Handbrake?
- What is Video encoding?
- How to start with Handbrake?
- How to use Handbrake from its UI?
- Encoding a video in Handbrake
- Optimization with Handbrake
- Best handbrake settings for DVD’s?
- Optimal settings for Handbrake with Command Line Interface
- Fix common errors
- Final Words
Table of Contents
ToggleWhat is Handbrake? Or What does Handbrake do? Or How does Handbrake work?
A handbrake is a free tool that is used to encode, tamper size, change the quality, change formats, etc for videos. It is a great tool to organize and format different media files of yours with just simple tips and tricks. There are different features that are available with Handbrake that lets you modify or alter your media files easily.
Both DVD and Blu-ray disks can also be edited as well as modify with the help of Handbrake. All this can be done because of its libav library that gives you different editing and modifying features for your media files. Because of this library, you can convert your videos to 4K resolution and upload it to social media. Handbrake is supported in almost all operating systems so you can use it only on the OS you are using.
What is Video encoding?
Before leading to how Handbrake compression is used and how we can work with it, let’s discuss some common terms that are necessary for you to know.
Compressing a video is a technique used to lower the number of bytes that are being used in a digital file so that it does not contain huge weight. Good compression is achieved when you encode a digital file which means that you convert its data information from one type to another. Compressing a video in good means is every video formatting production’s agenda. Either it is a large movie that needs to be compressed or a small youtube video that requires less space and gives the same quality of videos.
An important term that you must know about video encoding is Codec and video containers. Codec is basically a set of rules like protocols that are followed for encoding and decoding of video files. Choosing the right value of Codec helps you to encode video with the required quality, size, and encoding speed. Some of the examples that are mostly used for codecs are Xvid, H.264, H.265, etc.
A container is a group that holds together different video formats and media files. It is seen that both containers and codecs should be working side by side when you are giving different users the opportunity to compress their media files or encode them. A container basically holds different data of media files that have been encoded or going to be encoded. Data that is kept by containers are compressed videos, metadata, subtitles, etc. It is basically used beside codec so that all the data that is needed by codec for encoding digital files can be provided by containers.
How to start with Handbrake?
Now that you have understood what is Handbrake and what technique is being used behind it, it’s time to go further and know how you can download it and start using it.
How to install a handbrake?
First, let’s see from where you can download Handbrake and how you can install it on your PC.
For downloading Handbrake for your PC, go to the Handbrake website it will automatically know your operating system. SO you just have to click on the download button and it will start downloading the latest version according to your OS.
After the Handbrake file has been downloaded install it in your PC according to your filtration and Run it.
After it has been installed in your PC make sure that you can see its icon on your desktop and for start using it just double click on the icon.
“
How to use Handbrake from its UI?
It can be seen that most of the tools of handbrake can be accessed from the toolbar.
To select the videos for encoding you can click in the open-source button on the top left corner and it will open a library where you can select the videos.
How to use Handbrake to compress video
Once the video is loaded to your Handbrake tool you will be allowed to open the presets option on the top right-hand side. Preset is an option that will provide you pre-installed options for your video so that you can directly convert your video into that. When you click on it, it will give you a drop-down menu where different types of encoding options are given and you can choose whichever you want.
In the Windows version of Handbrake, you can get many options in preset pre-installed like general, web, devices, Matroska, and production which are some pre-installed options to encode your videos which are provided by Handbrake.
General Handbrake encoder level for preset values
It has been recommended that when you are choosing a preset for your video you should always consider different factors like quality, encoding speed, file size and etc. You should also see that the codec which is used in encoding the video is H.264.
You can see that there is a button known as “Add to Queue” on the toolbar. Which helps you to set up a queue for all the video that you want to encode. You just have to set up the configuration that you want in your video and then select the add to queue option it will set up a queue according to the video you have added.
The last button that is discussed in this topic is the activity button which is on the top right corner of the toolbar. The activity button is like a log that gives you all the information about the activities that you have done in Handbrake after you have logged in. It will save all the information regarding the file that you have encoded, at what time you started, what time you finished, and where it is saved. It is very useful for knowing where the problem is held and to view the performance of Handbrake.
Encoding a video in Handbrake
Encoding a video in Handbrake is a very easy task until you know what you have to do and how you have to do it. It has been observed that most of the preset options help you to encode your video from start to end without having any difficulty, it is just recommended that you should use the lowest quality because increasing the quality of the video will acquire a lot of space in the disk and will slow the encoding process. Whereas selecting the lowest quality will make the encoding faster and acquire less space in the disk which is a much easier task.
It has been observed that settings for the X264 video encoding rate factor are set to 18 to 22 standard definition. It is stated in the Handbrake guide that small reduction in value will adversely effect in increasing the size of the file.
Now you will ask how Handbrake is used to reduce file size?
Here are some techniques that can be used
Manual Encoding
It has been recommended that you should not go below the 18 rate factor because it can result in lowering the quality of the video.
After you have made changes in the video you can preview it in the “preview” option on the top right corner of the toolbar.
The preview option will show you how the video is going to be looked after you have made changes in it.
If you have made a lot of changes in the preset option and now you want to save all those things, you can do that by creating a new preset and save this preset for later use. You can do this just go to the Main menu and select save new preset option with configuring all the changes that you want to save.
Using queues
You can use Add to queues features for encoding a whole lot of videos so that you don’t have to manually add each one of them. Just add to the queue and it will automatically run encoding on those videos. As you know the encoding of videos takes a lot of time and needs a whole lot of computational power so it is better to do it automatically than doing all the videos manually.
Handbrake gives you the option to manually handle the process of Queues. Just go to the main menu option on the top right corner of the toolbar. Once you open it you will get the choice of stopping, pausing and removing videos can be done from there.
You can also get an alert from the Handbrake once the queue has been finished. Besides getting an alert you can also put different commands so that as soon as the queue is finished your input command will take place.
Imagine you want to change settings of a video that is in the queue but you don’t know about it after you have put that video in the queue. Here is the solution: you can edit the configuration of the video after you have added it in the queue, just go to the video you want to edit and right-click on it and select edit job settings. It will open a taskbar that gives the option to edit the configuration of the video without disturbing the quality of any other videos that are in the queue.
And after you are done with a selected video just press the start button on the toolbar and it will start the queue as it was going.
P2P Encoding
With the help of point to point encoding in Handbrake, you can edit your video just the part that you want instead of the whole video. As videos in DVD and Blu-rays are divided into logical chapters which give a much easier way to navigate in a video, that helps us to use point to point encoding.
This can be done from the “Range” drop-down menu where you can get different options like point encoding, chapters, seconds, and frames.
Their different options are available for you to use point to point encoding. Basically chapters option is used for DVD and Blu-ray, whereas seconds and frames option lets you change a particular second of the video or frame of the video and it doesn’t affect the whole video at all.
Optimization with Handbrake
You can optimize both videos as well as audio with the help of Handbrake. It allows you to optimize the value of your video and audio so that you don’t have to go to any other app. You can apply different types of settings as per your wish to both your audio as well as video files.
Video optimization
After you have opened a video for optimizing the “Video” button in the tab gets open in the tab where all the settings regarding the video will be available. From here you can manage all the properties that are needed for output production in the video.
For example, if you want to upload your video so that you can post it over the web or on social media. But the size of the video is too large for uploading and takes a huge amount of time. What to do now?
Here is the solution….
You can easily compress your video with Handbrake so that you can post it anywhere you want. Handbrake provides a special option “Web optimization” which gives the opportunity to optimize your large size videos so that you can manage it easily and post it to every social media that you want.
It provides you the option to change your 4k bulky size videos to low memory engaging video with maintaining the quality of the video. Also, it provides different preset options to choose from Gmail, Youtube, Vimeo to different resolutions without depending on the size.
Handbrake settings for Youtube, Vimeo, Gmail, etc.
It optimizes the video by placing the MP4 file to the header which reduces time-wasting and minimal usage of bandwidth.
Second is how to modify the video by changing its size or cropping it.
By selecting on the Dimension tab you can enter a taskbar where you will get the option to crop the video and how to alter its size.
As you can see from the image that at the top “Storage Size” option denotes how much pixel is going to be encoded in the video. It can differ from the display size because it depends on the anamorphic projection of the pixels. The display size denotes the total number of pixel that the video will appear in its associated resolution
These are the two important values that don’t need to be changed because if they change from one another the pixels of the video can stretch and can be transformed into anamorphic projection.
Handbrake Anamorphic refers to when a lens changes its resolution vertically and tries to cover the entire screen. It results in a higher quality of the video but it can distort the image. Below shows what options are given by Anamorphic.
Let’s now talk about the cropping of videos according to your wish.
There’s a setting in the Handbrake where you can manually customize the cropping setting according to your needs. Because Handbrake’s automatic setting does not provide a good way of cropping videos. Just click on the customize setting and add values of cropping in pixels.
And make sure to preview the video when you crop it so that you can do what things you are editing in it and be aware that you haven’t deleted anything valuable.
Optimizing audio setting of the video
To apply the best settings for optimizing audio track you have to set audio tracks set to the “Selection behavior” button. It will automatically affect the tracks that need to be added in the Handbrake audio settings.
In the selection behavior option, you can select the language as per your wish, auto-pass-thru, and the audio encoder for each track that you have selected.
If you are working on Handbrake DVD ripping that has various types of language available, you can let handbrake to help them by finding the track and putting it under the tracks that are being used. Tracks will notify you which codec is being used and which language is being preferred.
You can alter the codec, to ACC, AC3, MP3, etc, and you can also change the mixdown from the same.
Handbrake can take different sound mixdowns such as Dolby Pro Logic, Dolby Digital Surround, Digital Theater Systems(DTS), Digital Theater System Master Audio(DTS-HD), TrueHD and pass them through to your source. By default, audio is downmixed to a format that sounds good on both stereo and multi-channel audio systems.
For a better sound experience, you can choose an appropriate surround count option from the mixdown dropdown menu.
Here is a way to enable subtitle into your media file:-
Handbrake is also used to add subtitles to your media files other than just using it for encoding it.
- To keep the subtitles in the video when you rip a DVD
- Download it from the internet if they aren’t any
Selection behavior configurations:
Whenever a new source is being scanned the selection behavior automatically scans and pre-configure the track and subtitle for the source. To configure it yourself you have to go to the subtitle tab and then select selection behavior.
Now you can configure according to your needs and setting of the source so that it totally matches with the source you have just scanned.
Let’s discuss now how you can add subtitles to a media file with the help of Handbrake.
Start by opening the source file or insert the DVD you want to open in the Handbrake and give it a time to open. After it has been open click on the subtitles tab.
If you use a DVD and want to add subtitles in it, Handbrake will automatically detect it from there you can choose which language you want your subtitles in. After you have chosen just click on the Burned in option and it will encode the media file with your desired language subtitles.
If you are adding subtitles from external to any source file of yours, you just have to go to the tracks tab and select it. After it has been drop-down, select the external SRT option and select the subtitle file that you want to add to it.
How to match subtitles and video tempo together?
There are some cases when the tempo of the video doesn’t match with the tempo of the subtitles which means that the timestamp of the video and subtitles are not the same which you need to do manually.
After you have added the external SRT to the source you can manage the offset of the subtitle by changing it to negative or positive offset whichever meets the media file.
Best Handbrake settings for DVD’s?
Handbrake is an amazing software to rip all your DVDs and Blu-rays, either it is copyright or non-copyright with the help of Handbrake you can rip them easily. It also helps you to digitize it and organize it so that you can easily view it in your streaming apps like Plex.
Download libdvdcss
Libdvdcss is an open-source tool used for ripping DVDs in computers. It basically circumvents the content scramble system on the DVD. Basically, if you want to rip your DVD on your computer it is necessary to download libdvdcss also it differs from operating system to operating system.
For Windows:-
Download the libdvdcss files from here and then copy it to the Handbrake installation folder so that it can be connected with each other.
For Linux:
Mainly for ubuntu and Debian customers can download the files from here and run the below command on the terminal.
$ sudo dpkg -i libdvdcss2_version_arch_.deb
For Mac users:
For mac users, you can download the files from here and install it to your computers. Once installed it is ready to use.
After you have installed libdvdcss for ripping your DVDs and Blu-rays, insert the DVD you want to rip and open the Handbrake software. After some time you can see that Handbrake has already identified the DVD that you just insert and now you can select the DVD title that you want to go for ripping. Handbrake will automatically fill all the other information that is necessary and rip it.
Choose the folder where you want to save the ripped file, then go to presets options for choosing your output video.
Handbrake encoder presets or Handbrake presets for DVD
The best option for preset depends on the output, so as mentioned earlier, think of all the factors like encoding speed, size, display and etc. before you choose the desired preset option.
Optimal settings for Handbrake with Command Line Interface
One of the most common tasks that are done by Handbrake is optimizing the size of the video. To minimize the use of disk space or saving them time and bandwidth when you are uploading a video, you need to reduce its size and that’s what squeezing means.
It has been seen that AVI videos acquire too much size and Handbrake is used in these cases where large seized media files are compressed so that they use less space and computation power and maintain the same quality. Re-encoding AVI videos with the help of Handbrake will reduce its size. H.264 is the highest format that is being used to compress the file which maintains its quality value.
There will be different types of cases and in some cases, you have to go further in squeezing the medial files though it has already been encoded. For this type of case, you can try on other variables like pixel dimension, frame rate, audio sample rate, and constant or variable bitrate streaming will help you to squeeze the media file more.
How to convert an MKV file to an MP4 file using Handbrake?
MKV is a multimedia video format that is used by most video makers but though it is so used many applications don’t allow MKV format files to run on their application. Because of which there are only two solutions left with it either you download software that supports MKV file or you convert it to a format that can be run everywhere.
Handbrake MKV to MP4 technique:-
Open the source file that you want to convert, go to the Summary tab, and see that in the format section you have selected to MP4 File.
It is recommended that you should use H.264 as a Handbrake video compressor when converting from MKV to MP4 file format. To apply this go to the video section from the tab and besides the video encoder option select H.264 as an output encoding option.
Leave all the other settings as it is because you just want to convert the file format, not want to tangle with its quality.
Handbrake AVI to MP4
MP4 to MKV using Handbrake:-
Handbrake has many presets regarding MKV file formats which can be used directly by the users. For communicating MKV and MP4 you can either use the pre-configured presets from the sublist ”Markova” or can directly change its format type from the summary tab
Now let’s discuss how we can convert H.264 to MP4…
Converting H.264 to MP4 is not the same as the above technique where we just have to change the format. Handbrake H.264 to MP4 requires a different technique to be processed and followed. One of the main points that need to be noted here is that the output format from H.264 should be either MKV or MP4.
Open the Source file that you want to convert, go to the video tab, and select the required encoding format that you want to convert to and leave all other details as default.
After we have known about how you can convert H.265 to MP4 format, let’s begin: how can you reduce the resolution of a video?
You can easily reduce the resolution of a video to 480p with the help of Handbrake. You can either use a preset and go with preconfigured settings or do it manually with the tool.
For selecting the preset settings go to the Preset option, then select the general subsection and then select the “FAST 480p30” option from it. To know about its output size you can easily view it in the preview section at the toolbar menu. To convert a video from 1080p to 720p you can apply the same steps that are discussed above.
Let’s continue with the discussion of converting huge video files to smaller resolutions and go to the topic where you have to change the settings of a 4K media file to 1080p resolutions.
As you know that 4K resolutions are the Ultra high-resolution videos that are the top and best quality of a video that is being used. But it acquires too much space so that you can convert it to 1080p resolution where the image quality decreases just a bit but a good storage area will fit into it.
To start with the process just add the source into Handbrake and it will start recognizing it:-
Step-1:- There are two options that you can choose to convert it into 1080p resolution with both providing the same encoding which is H.264.
- FAST 1080p30 Preset:- this option provides you fast encoding, decent image quality, and average file size of the video.
- HQ 1080p30 Surround Preset:- This option provides High-quality video but the less encoding speed with a huge amount of file sizes.
The image represents how to use Handbrake to reduce video file size in different encoding presets.
If you don’t want to set it automatically and want to change it manually here is a way to do that:-
After the source has been added then go to the “Video” tab option:-
- Select the H.264 as an encoding option in the video encoding tab. It will also increase the file size a lot because it manages the picture quality by managing the color factor in it.
- Disable the “2-pass-encoding” option in it so that it can analyze the whole source at once and then work on it easily.
- Leave other options settings as default.
Handbrake compress video manually.
How to fix common errors with Handbrake
The most common question that is asked is when a user is using Handbrake and he asks why his video encoding speed is such a slow rate? Or Why is video encoding Slow with Handbrake? Or how to speed up handbrake?
Let’s first define what is encoding speed?
Encoding speed is basically a speed measurement that is used to measure how many frames per second does the media file get encoded. The speed can easily be altered by handbrake application and usually, it is being defined by default.
Here are some common points that you should consider before you ask the above questions.
These are some of the common variables that affect your encoding speed:-
- The hardware of your system:- as for encoding a source you can need up to 6-8 CPU cores which means that encoding of the system depends on how well your hardware resources are. With new Intel processors and graphics handbrake offers Intel QuickSYnc which makes your encoding speed much easier to process. If it seems that your encoding speed is not that great it does not open too much application at that same time which acquires too much CPU processing space. Open fewer applications as you can and if possible do not open any when Handbrake is encoding any heavy source file.
- Encoding setting of your Handbrake:- As there is a default encoder setting which is set automatically on the Handbrake application when you launch it, which is not the best setting that you want to apply. These are the preset option which is pre-configured from very fast encoding speed to very low. It has been seen that when selecting the fastest encoding speed you can get lower video quality and huge file size. Whereas lower encoding speed gives a better quality both with video and file size of the source.The most recommended setting that should be used in preset options is Medium encoding speed which provides a balance between quality, speed, and file size.
After all, if you are still experiencing a lower encoding speed you can set it by going to the Video tab and making changes accordingly in the constant quality sider. The recommended values for H.264 and H.265 are between 18 to 28. RF of rate 28 will develop smaller file sizes and faster encoding speed.
- Depending on the source file:- as you might know, that huge file size may also affect the speed of encoding as they contain high resolutions and format. If you are compressing a 4K file then it will take lower encoding speed than compressing a 520p file.
Hence if you are having a huge file to compress then it will automatically take less speed to compress.
Next, we go to common errors we face when we are ripping DVDs.
With default settings on Handbrake, it will not rip all DVDs, especially those which are copyright ones.
Here are some few techniques that you can adopt for ripping unable DVDs:-
- First, check that you have downloaded the latest version of Libdvdcss in your Handbrake folder to enable the circumventing of the Content Scramble System which is being used on DVDs. We have already discussed this in the above sections, so if you have not read it please give it a look.
- When you are scanning the disk make sure you are choosing the main title of the disk. As default Handbrake will give you various types of titles for ripping which are not even important so be careful when you choose the main title of the disk to be ripped.
Go to Handbrake> open the source and choose the main title> and click scan now.
Scan the disk fully, if the libdvdcss library file is not installed correctly on the Handbrake folder it will not finish the scan.
Once the scanning of the disk is finished choose the right main title of the disk and select all the chapters that are necessary.
Some common issues that are faced when adding subtitles to your media files:-
If you are not able to add subtitles to your video choosing Burn-in behavior parameters, you can go to the subtitles tab in it, select the track and make sure that only the Burned in option checked and marked.
If you are still having a problem with it Go to the Selection Behavior option>Burn in behavior> choose “none” option in it.
The burn-in behavior option helps you to set subtitles with the source files by overlaying the video image of it.
Final Words
Handbrake is a pretty amazing tool for video encoding, also because it is free and open-source it is easy to use and takes no cost for downloading it. With it, you can easily convert your high-resolution heavy files to smaller resolutions that require less space. People like Handbrake a lot because of its Preset configuration setting that lets you choose according to your needs and by clicks, you can convert as well as encode them.
You can set a huge queue with Handbrake multiple files of multiple formats and don’t have to do a thing in it just set it in the queue and it will automatically do the task that you want.
Handbrake can do awesome things once integrated with different sets of tools such as Plex and Seedbox. You can download anonymously with Seedbox with multiple varieties of files, then encode your file accordingly with Handbrake and then stream it in Plex without having much of a problem.
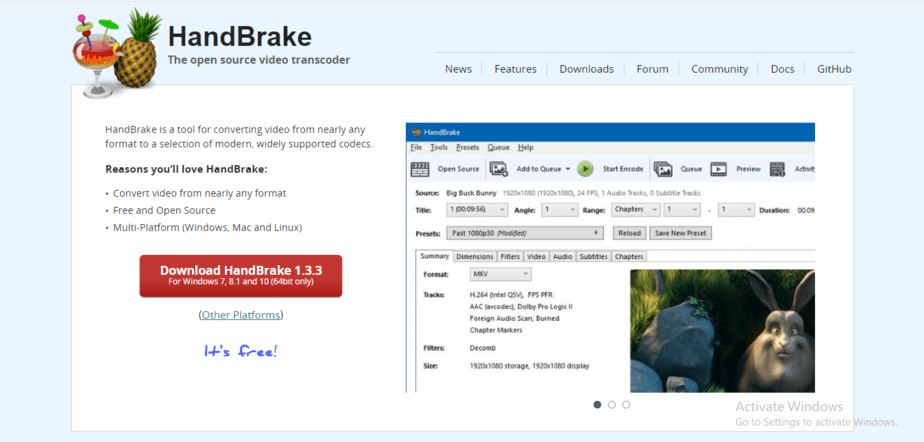
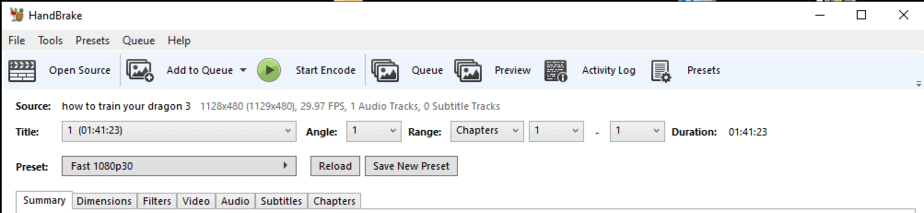
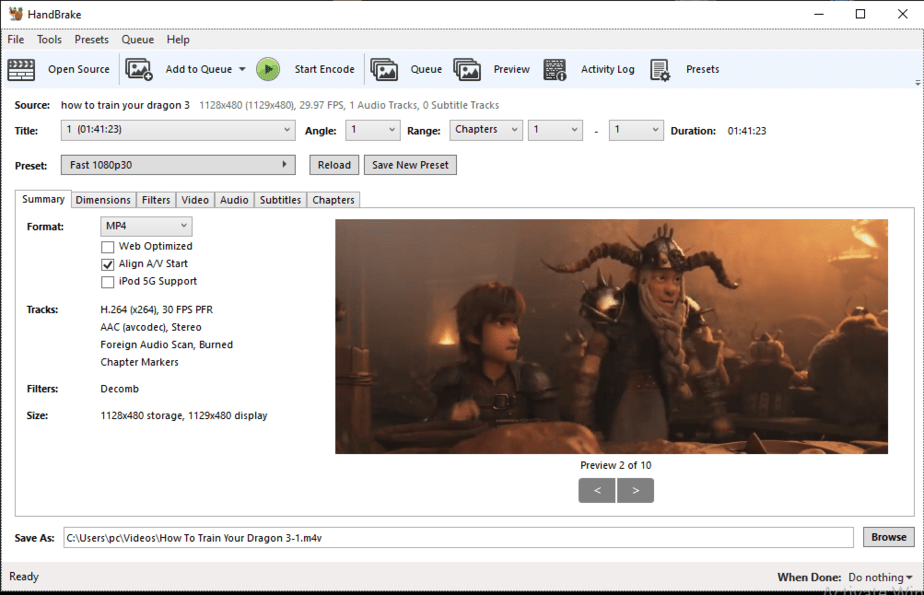
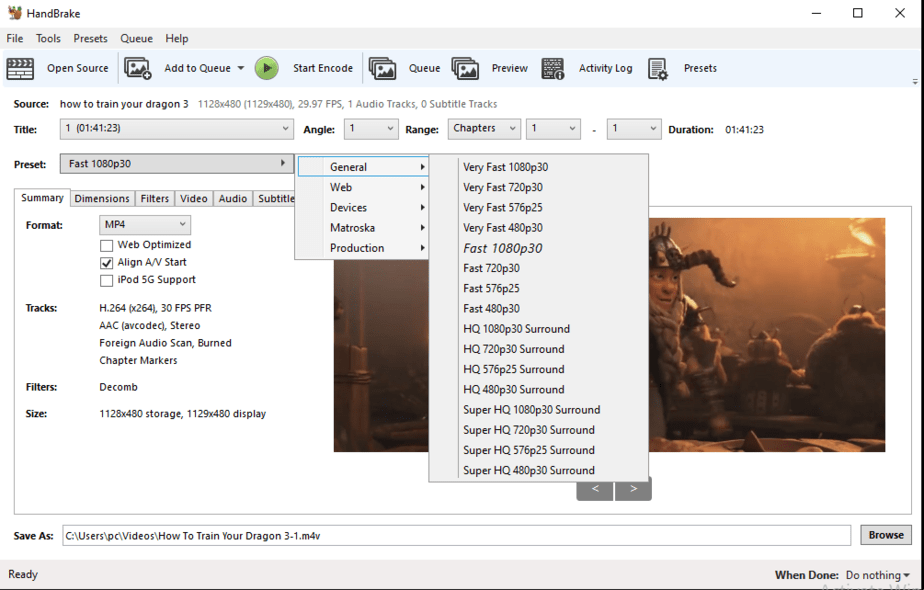
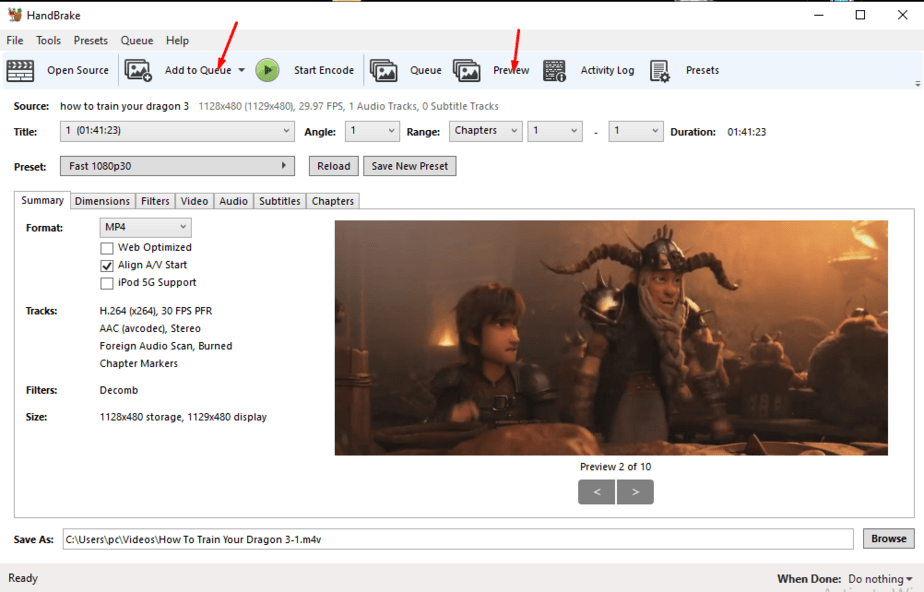
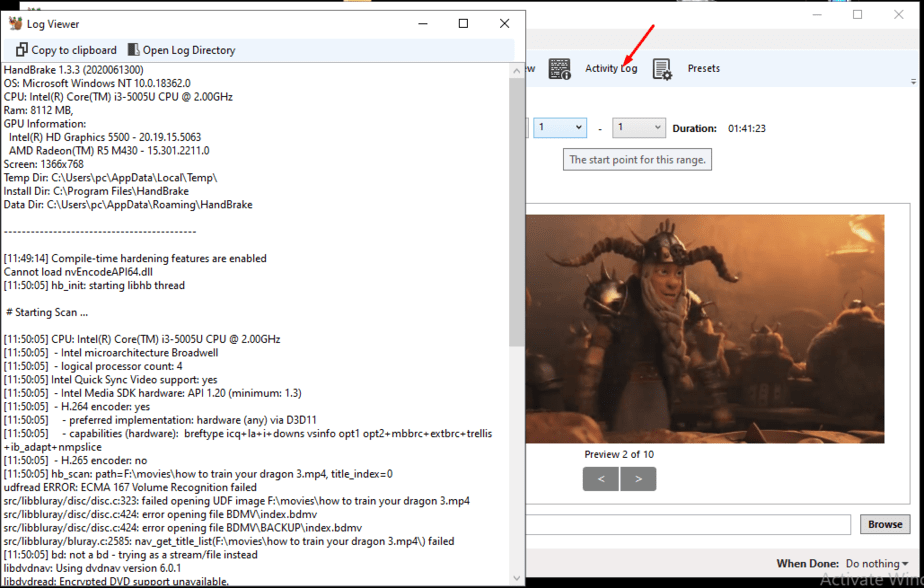
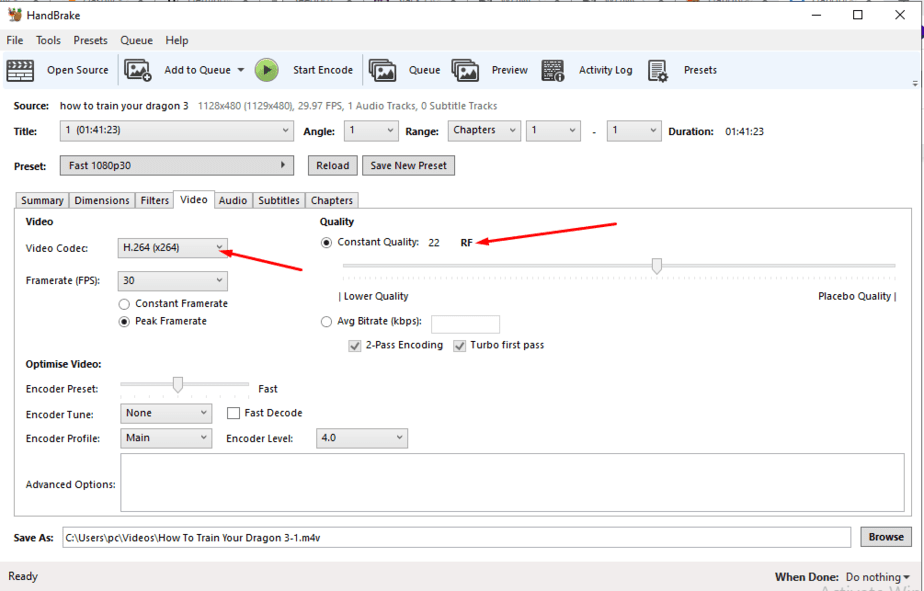

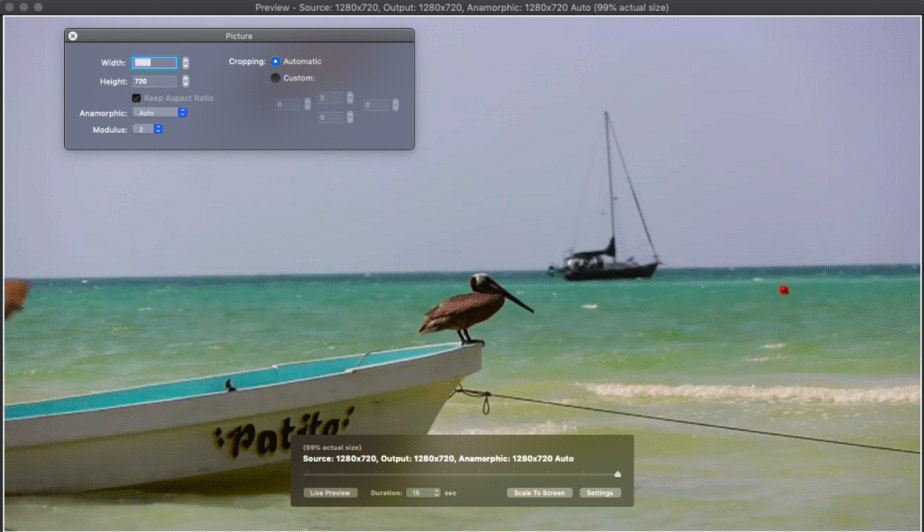
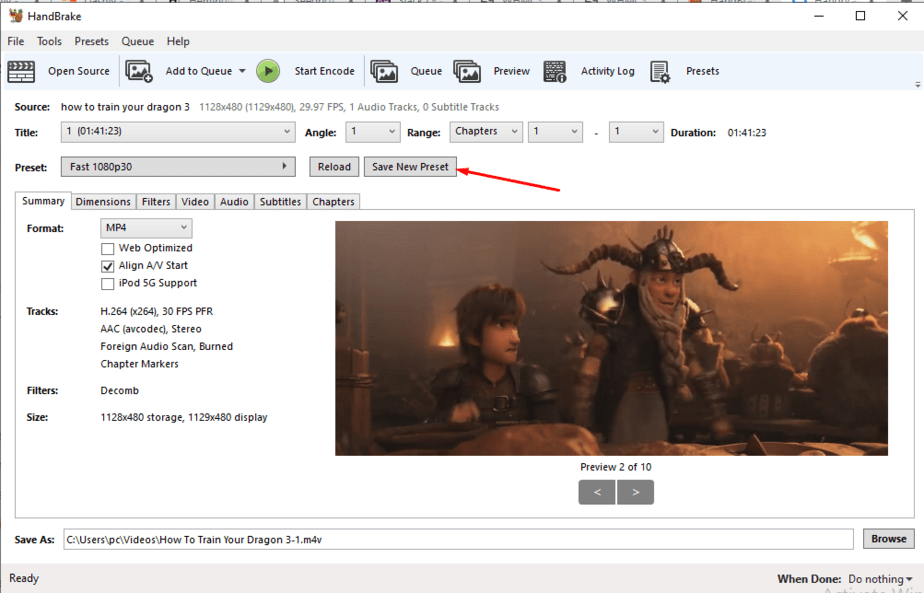
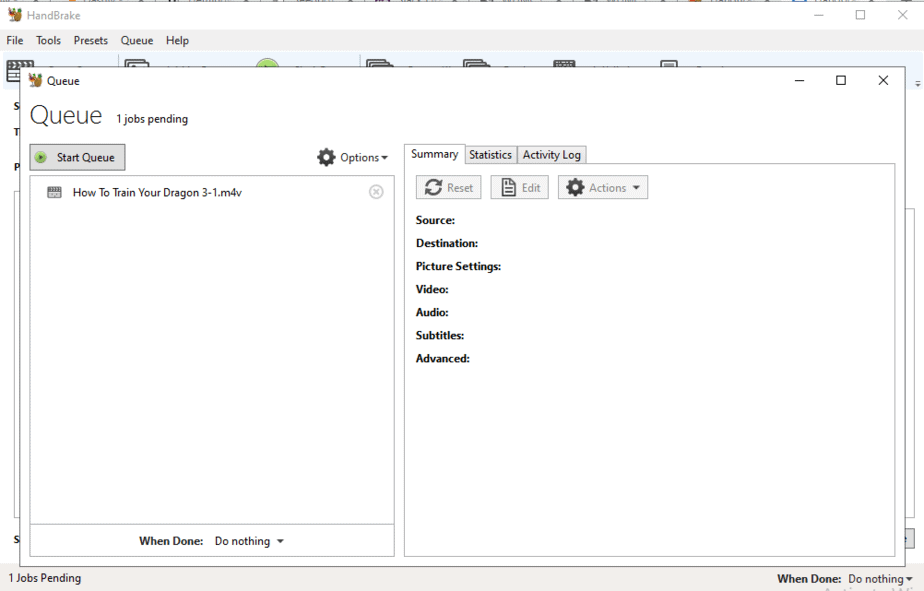
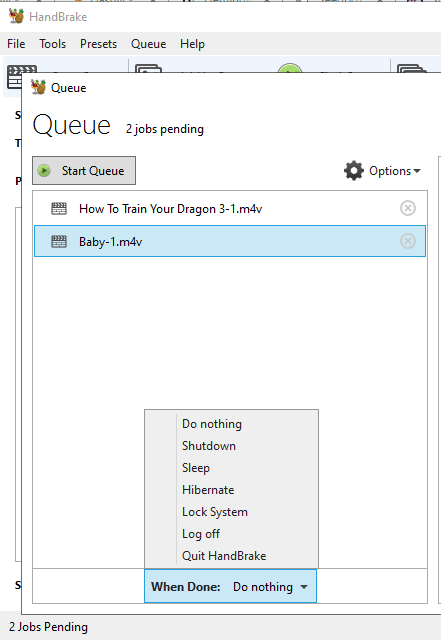
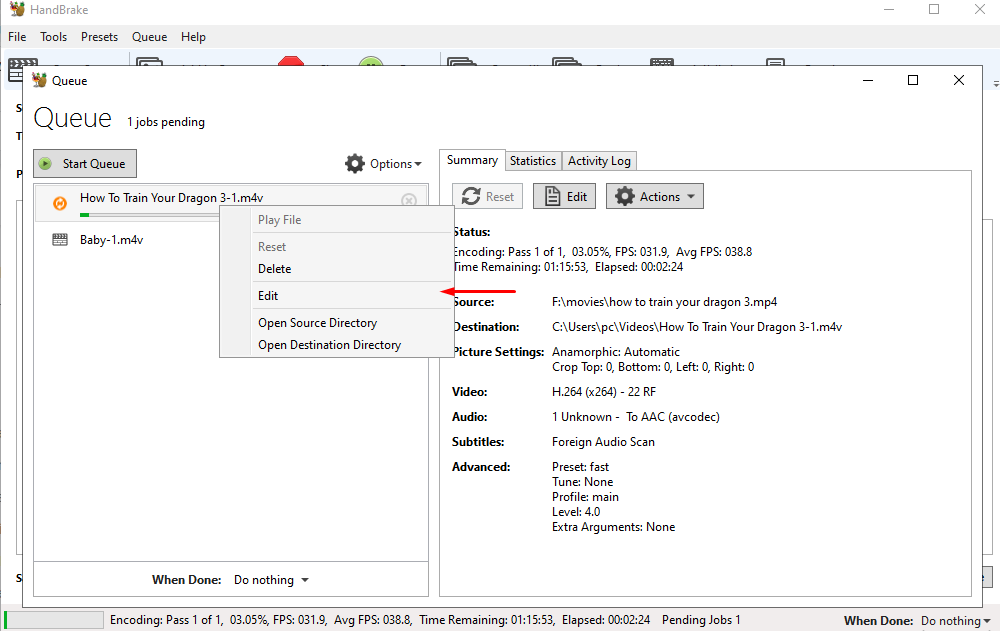
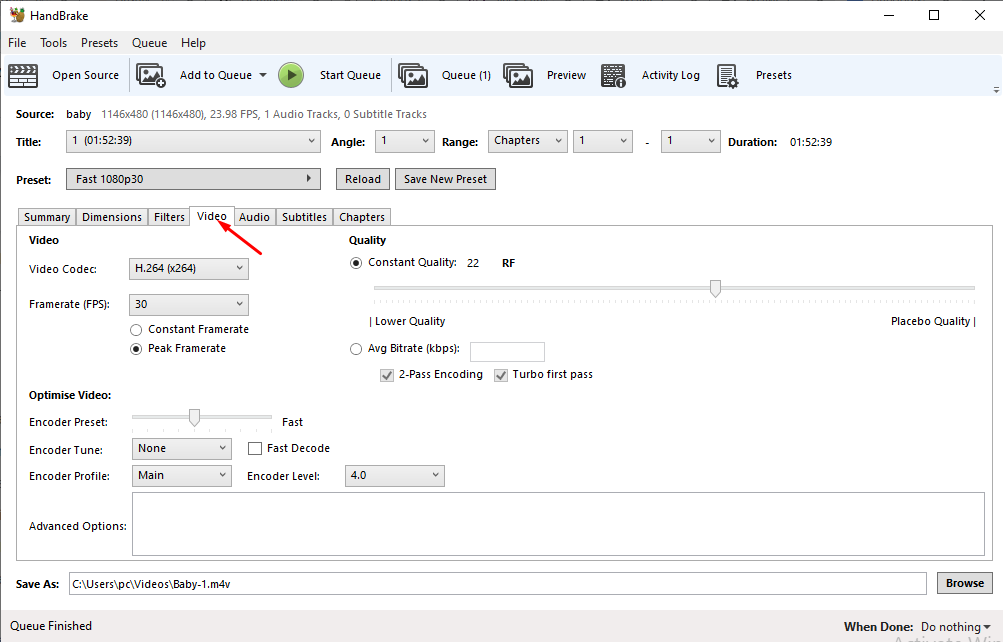
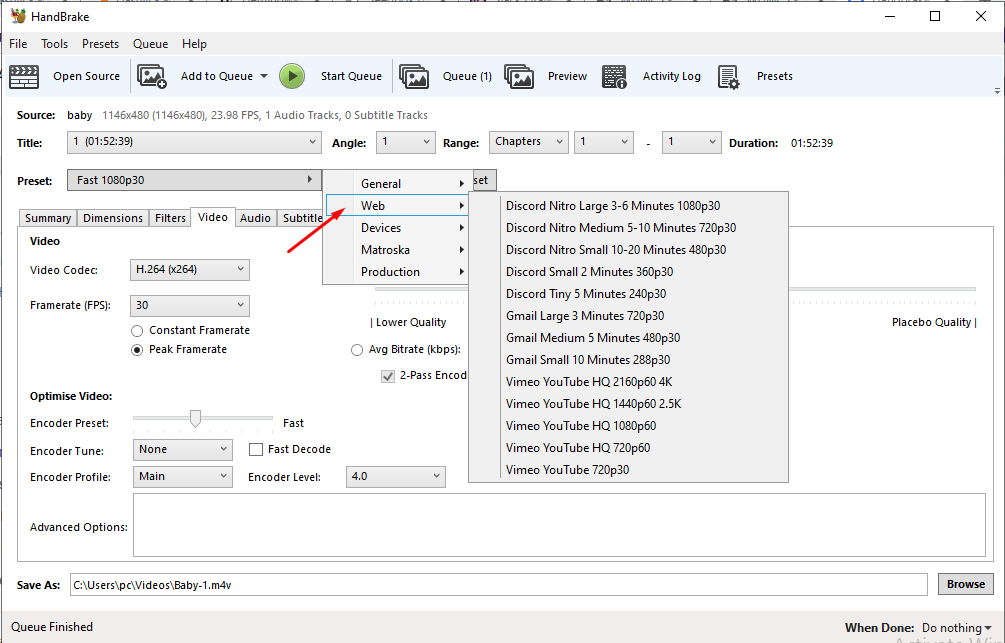
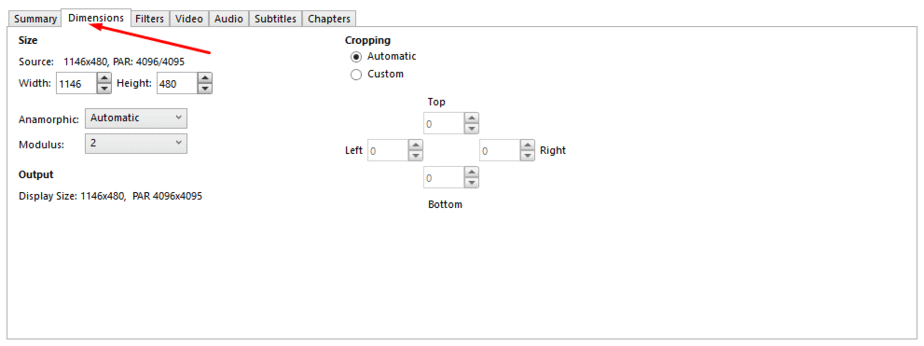
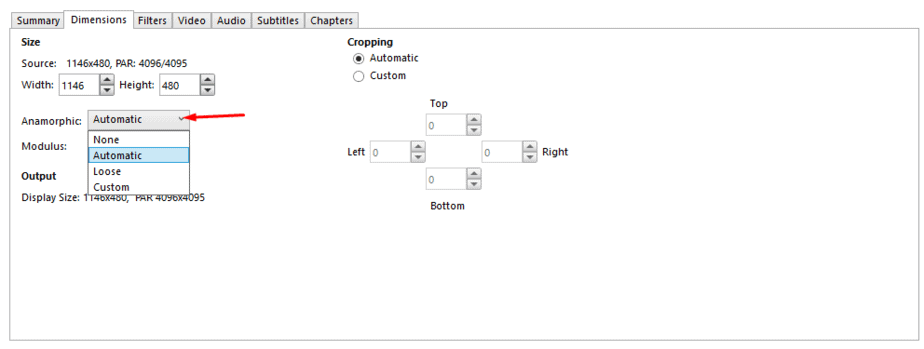
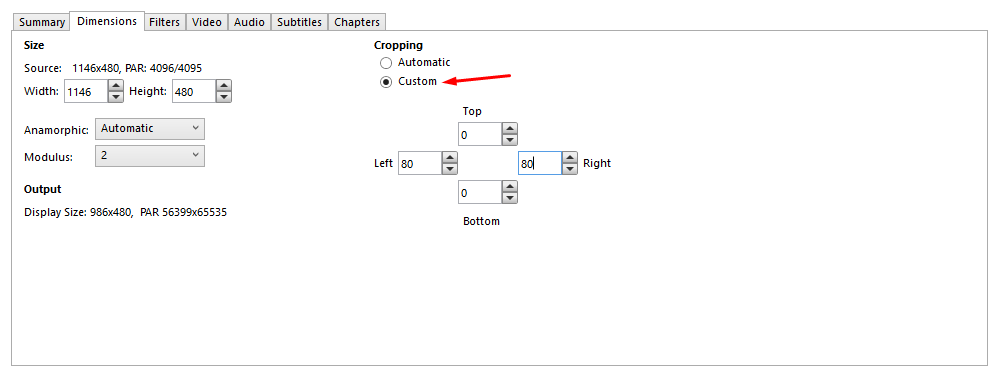
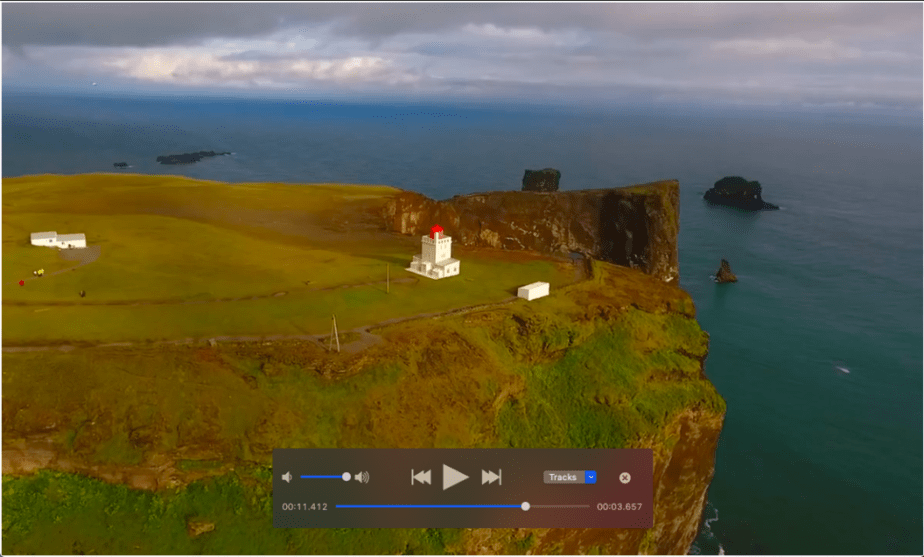
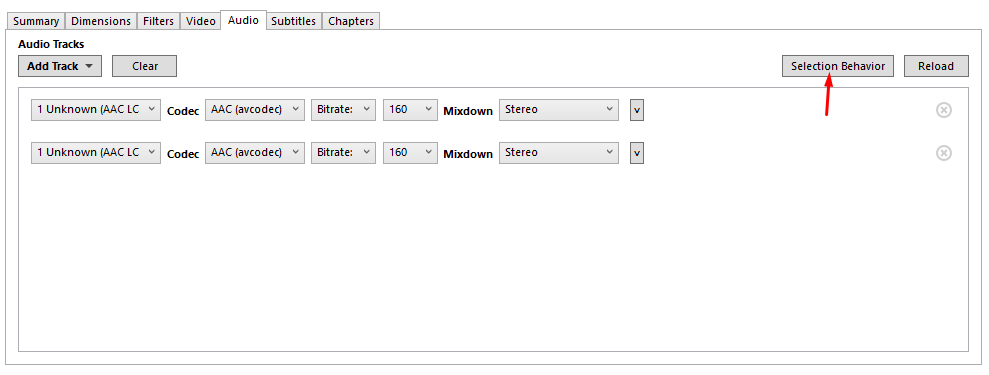
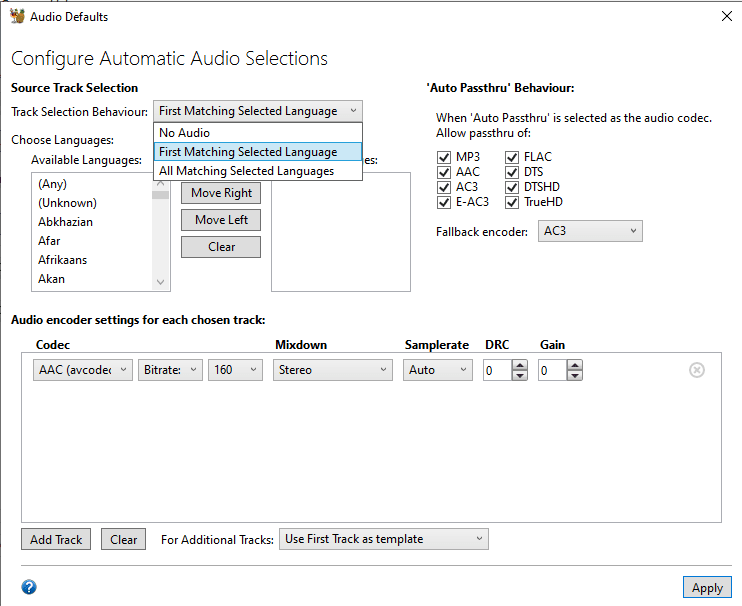
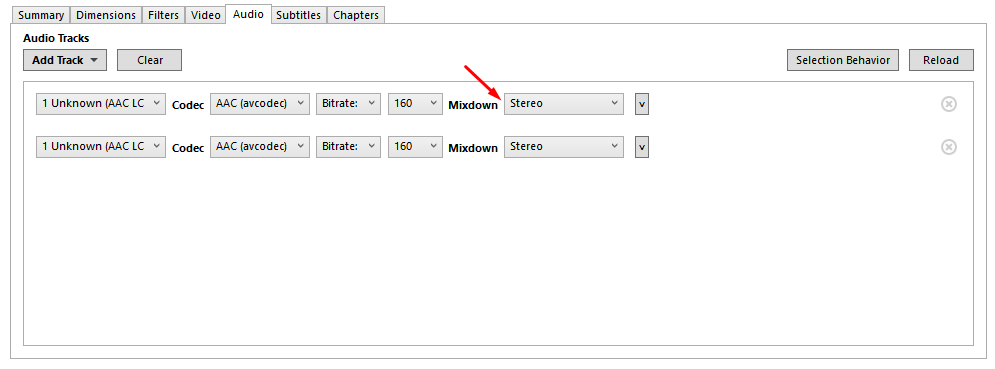
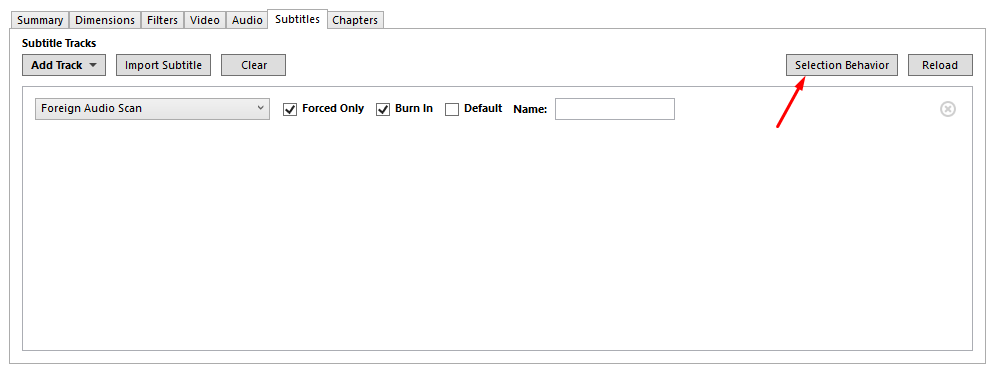
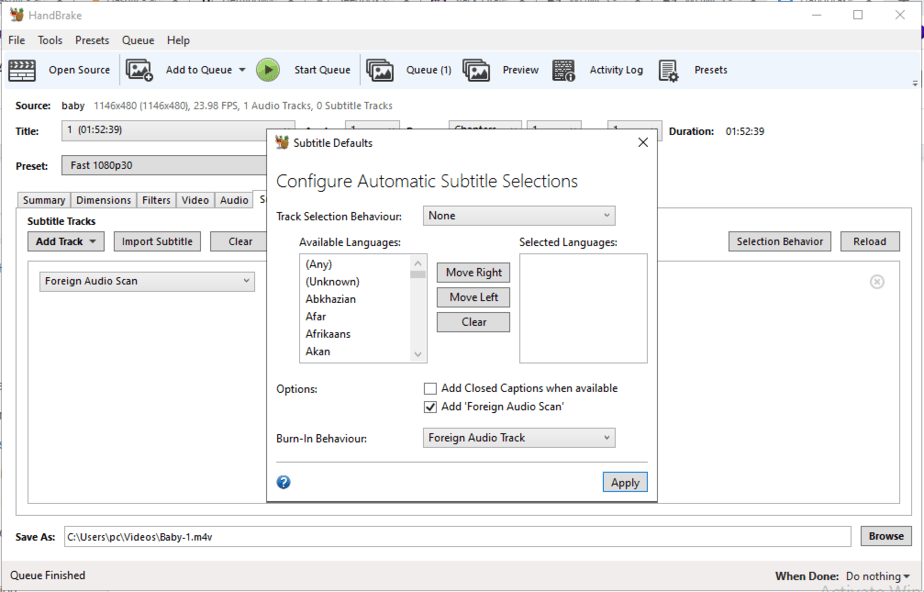
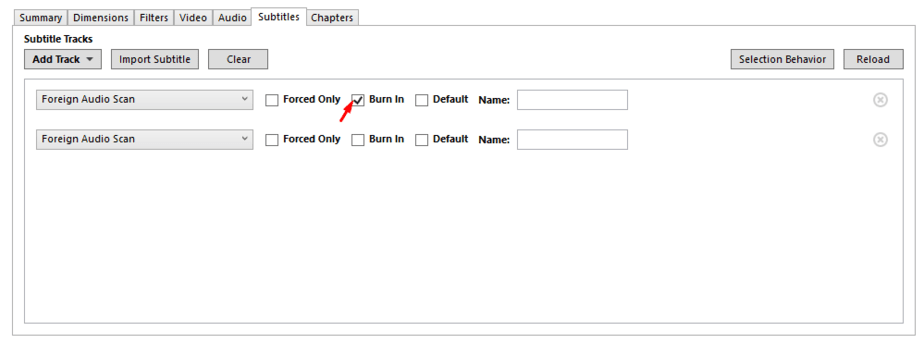
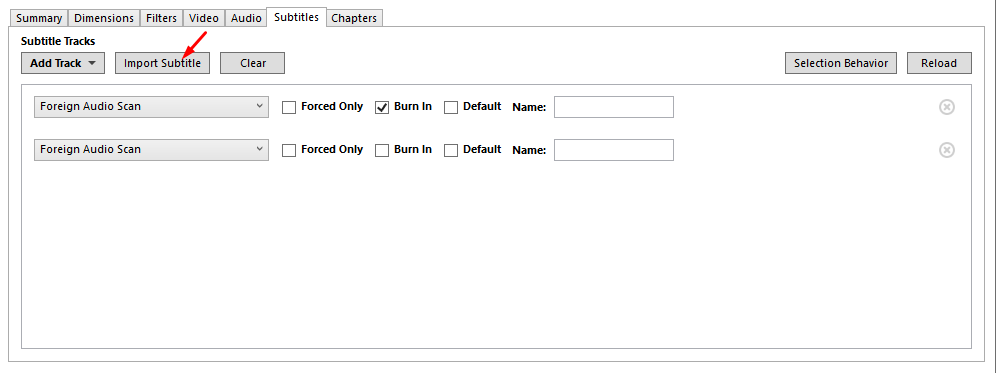
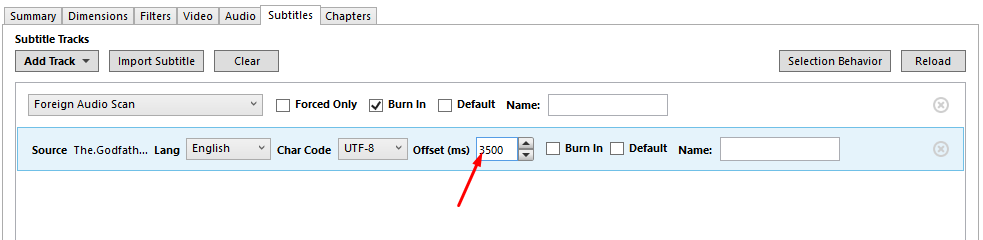
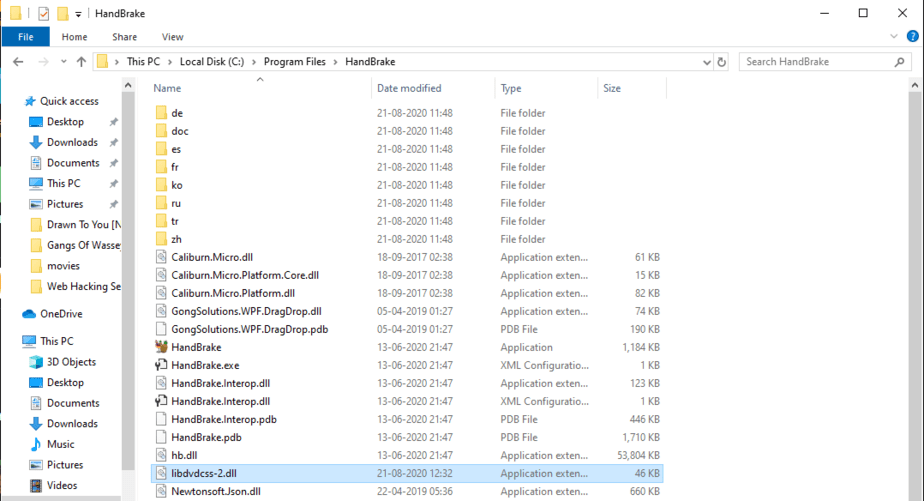
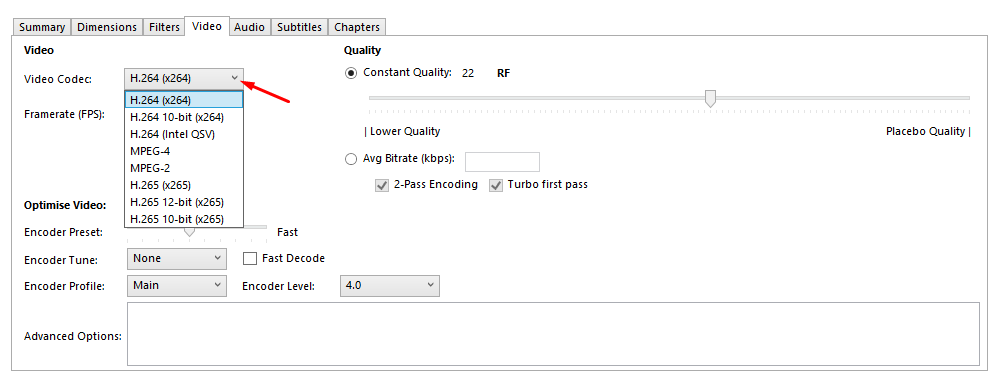
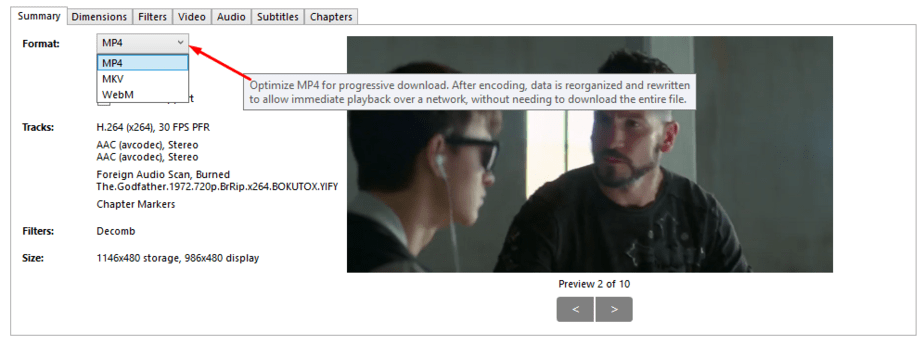
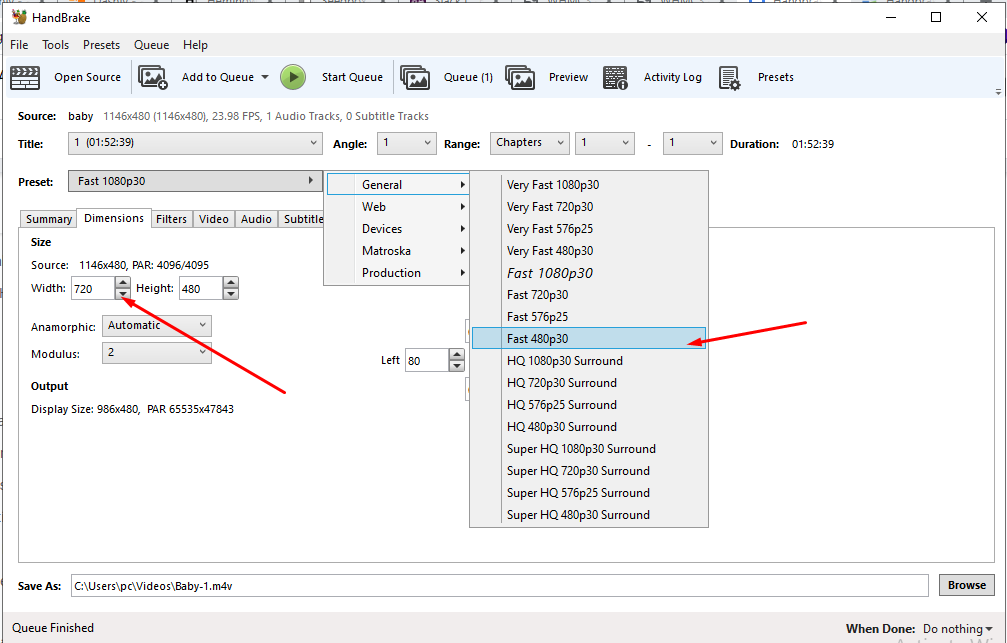
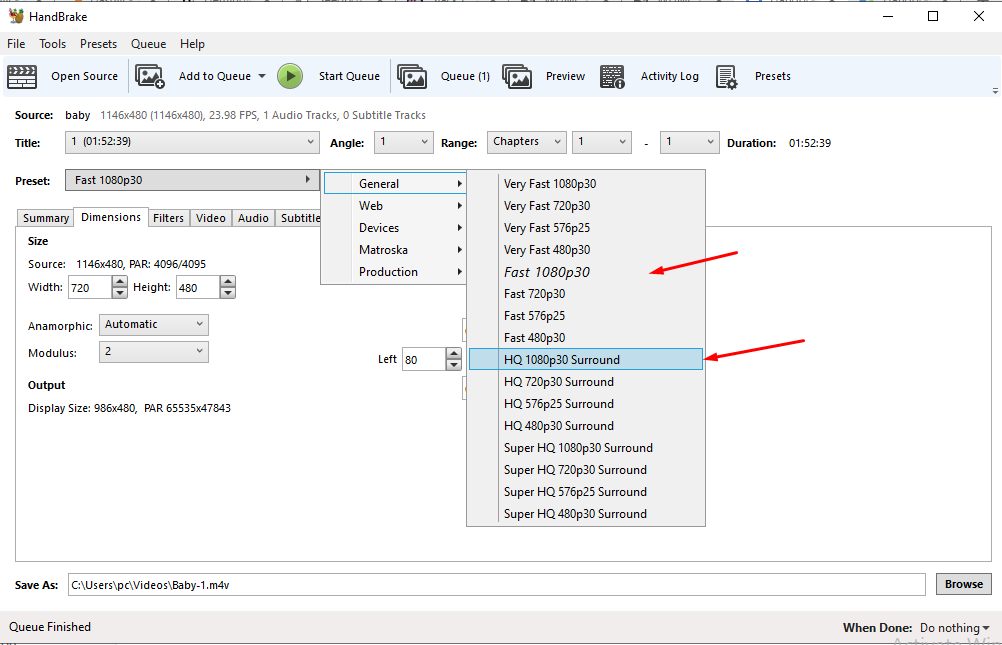
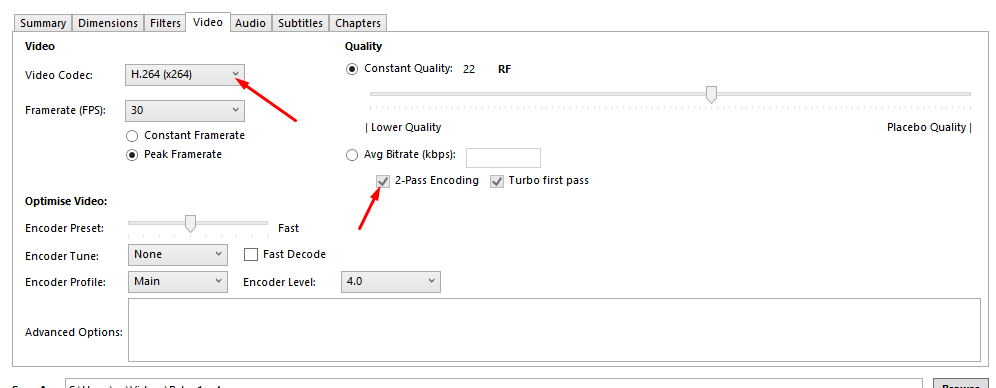
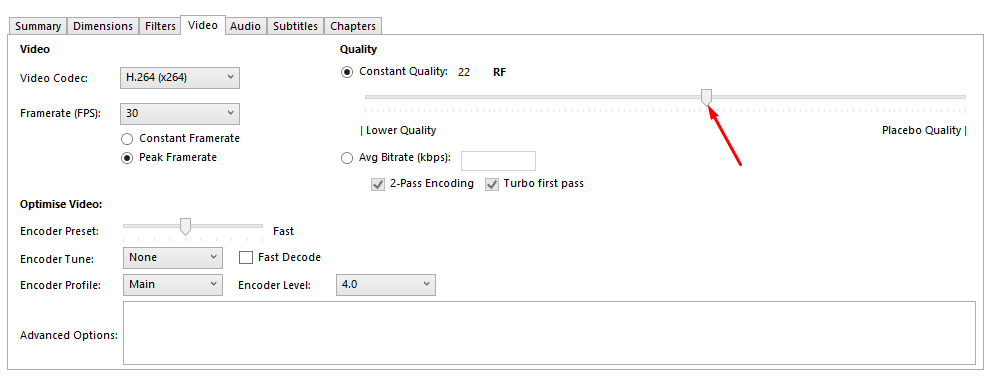 After all, if you are still experiencing a lower encoding speed you can set it by going to the Video tab and making changes accordingly in the constant quality sider. The recommended values for H.264 and H.265 are between 18 to 28. RF of rate 28 will develop smaller file sizes and faster encoding speed.
After all, if you are still experiencing a lower encoding speed you can set it by going to the Video tab and making changes accordingly in the constant quality sider. The recommended values for H.264 and H.265 are between 18 to 28. RF of rate 28 will develop smaller file sizes and faster encoding speed.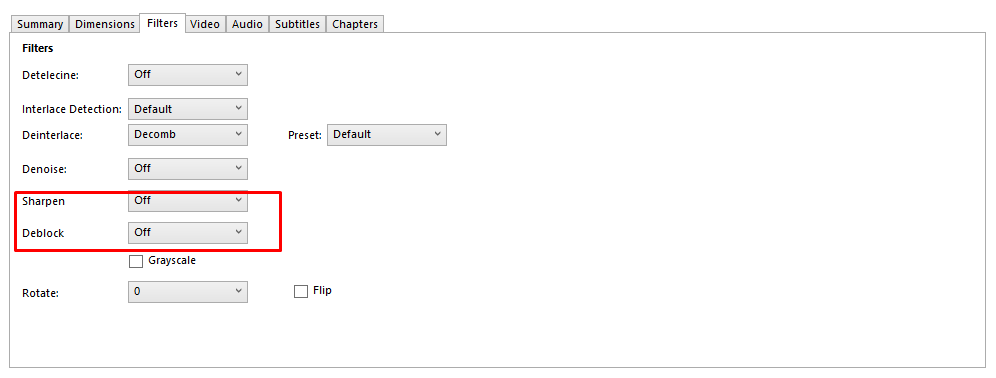 Hence if you are having a huge file to compress then it will automatically take less speed to compress.
Hence if you are having a huge file to compress then it will automatically take less speed to compress.