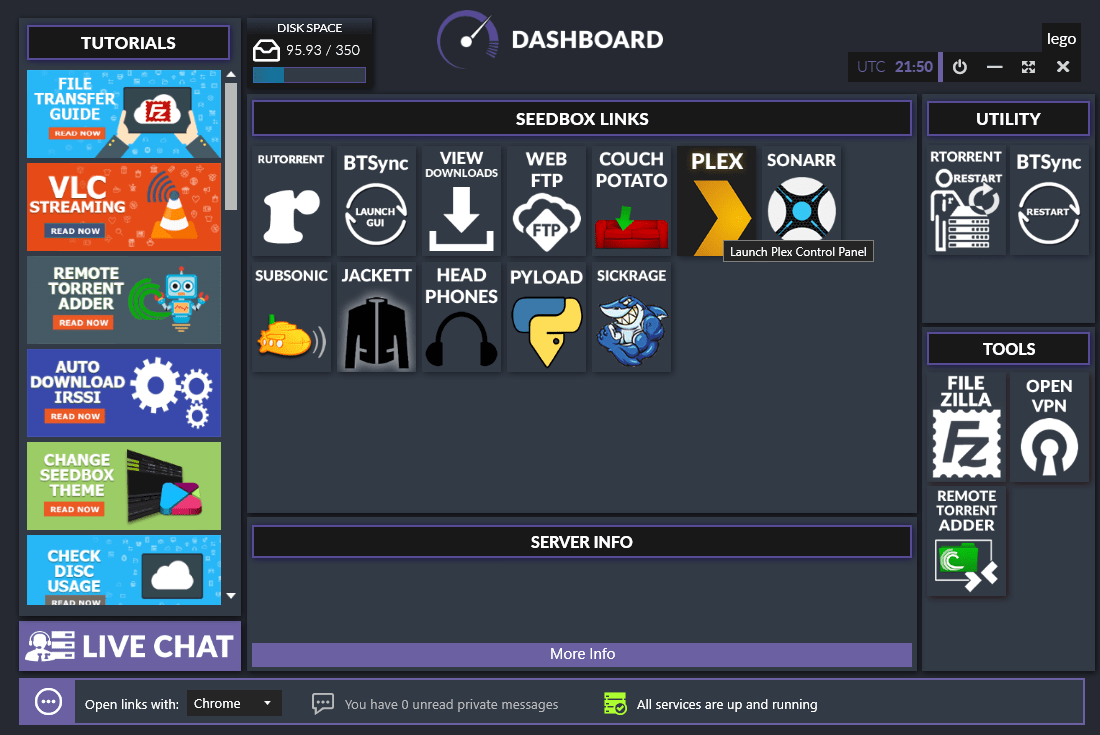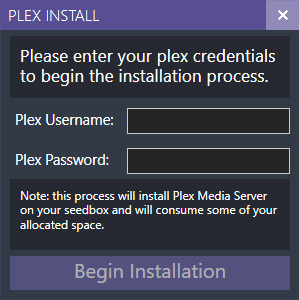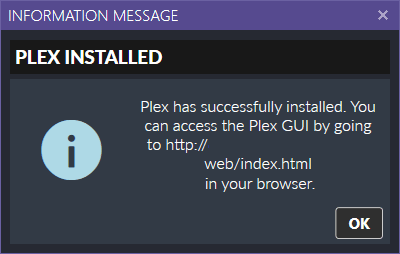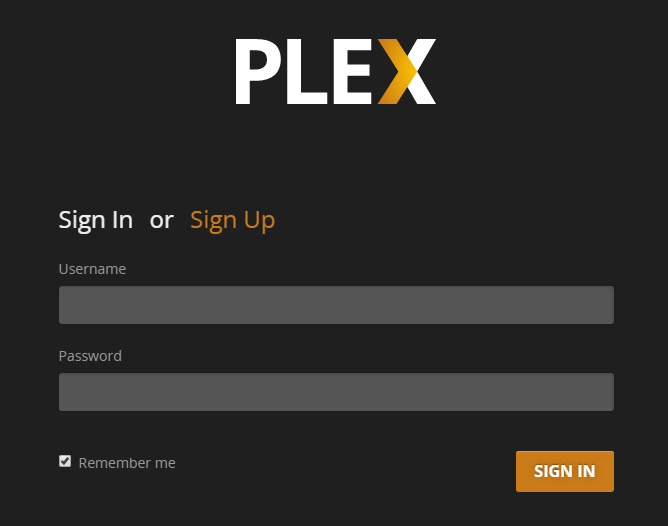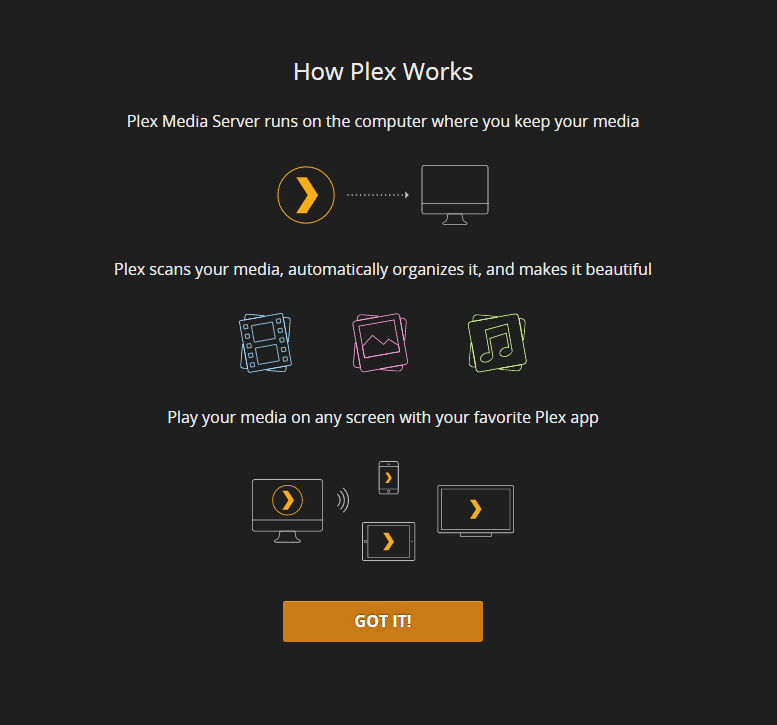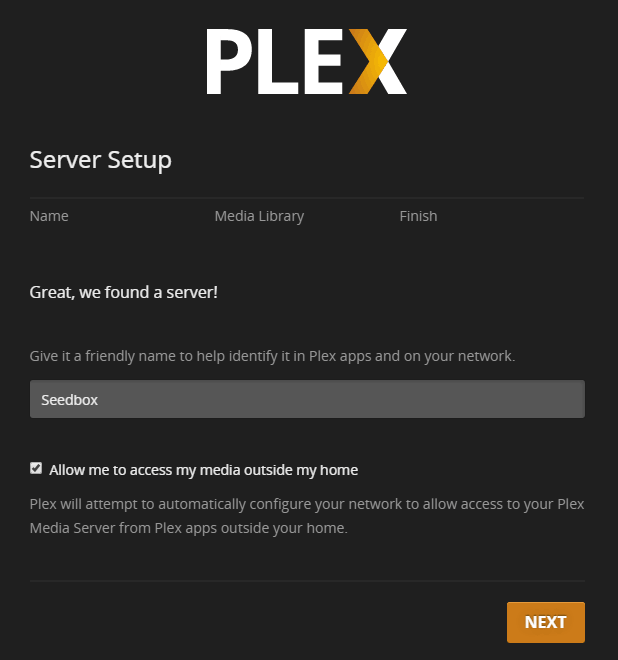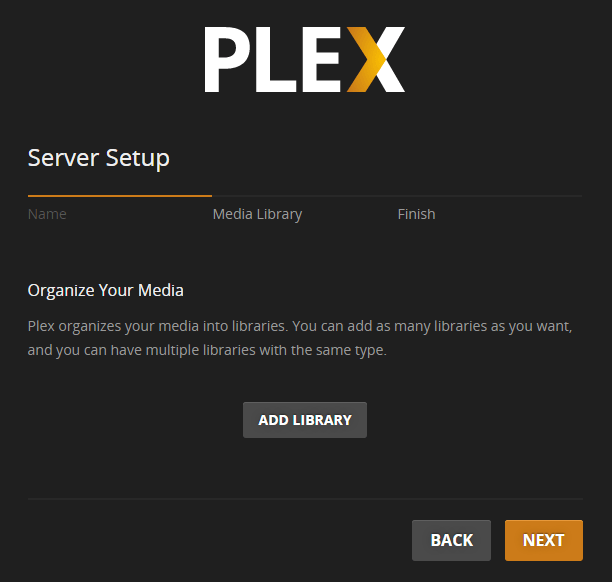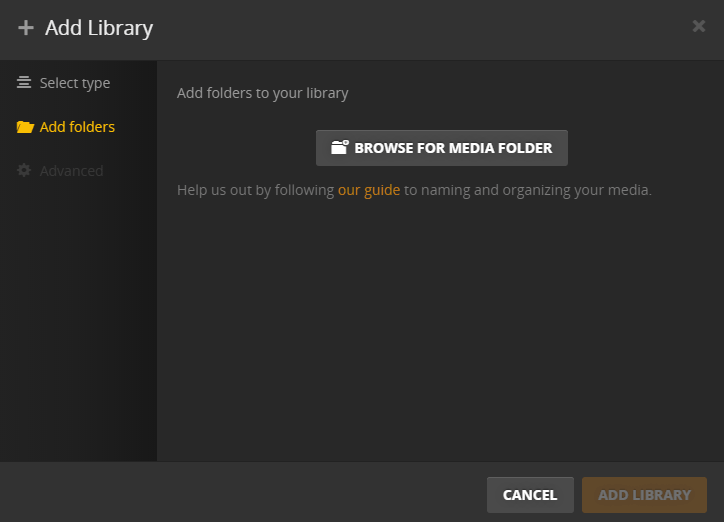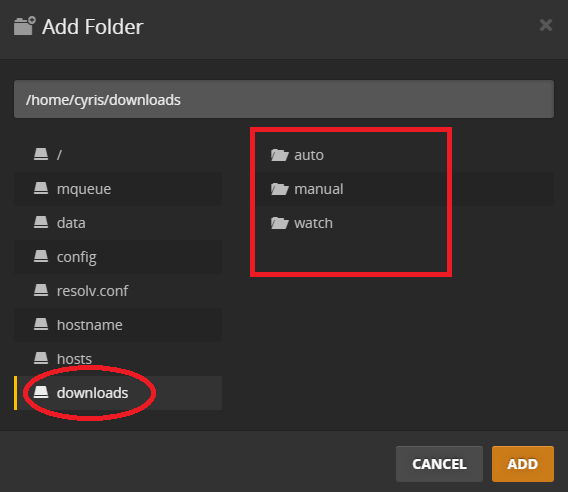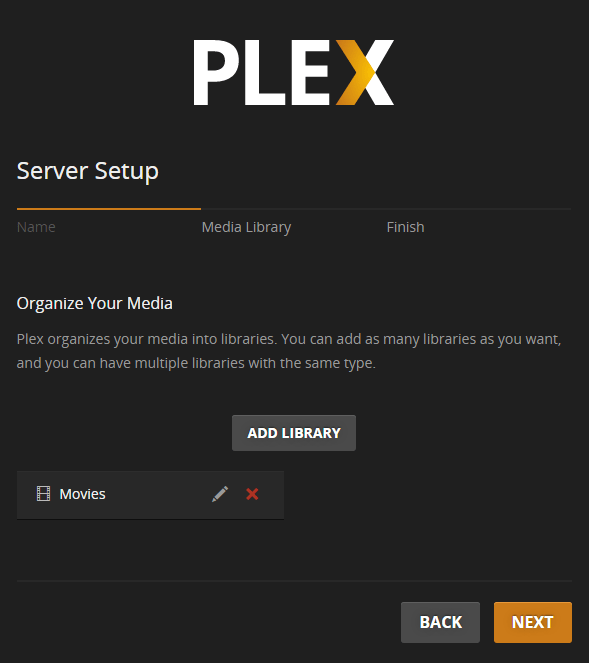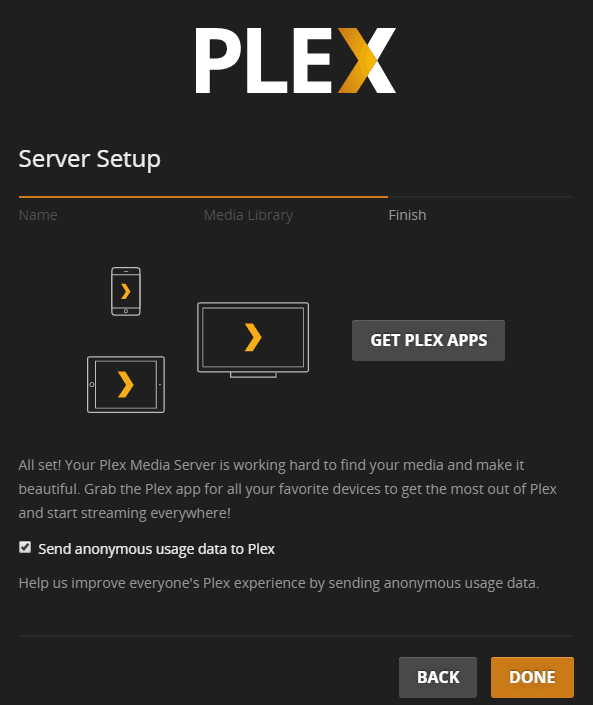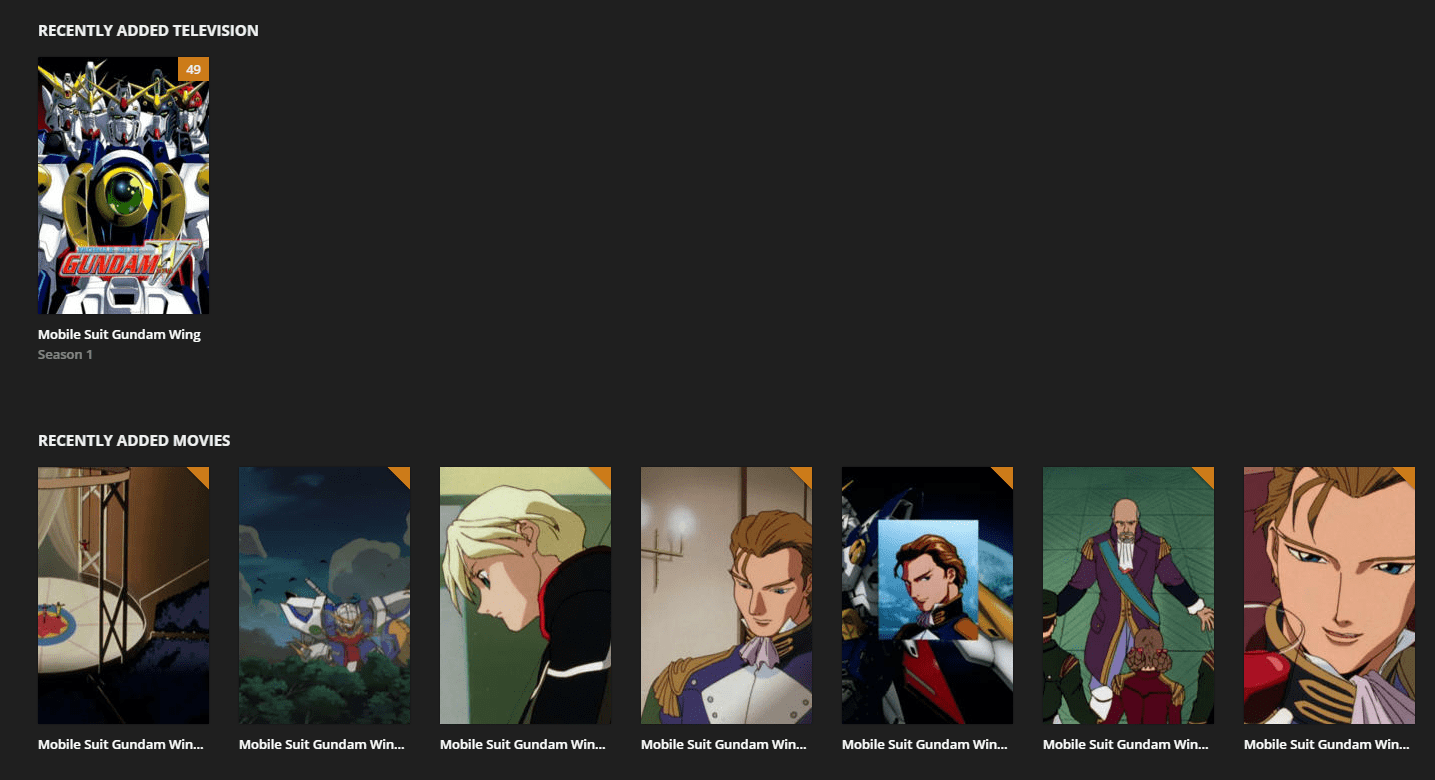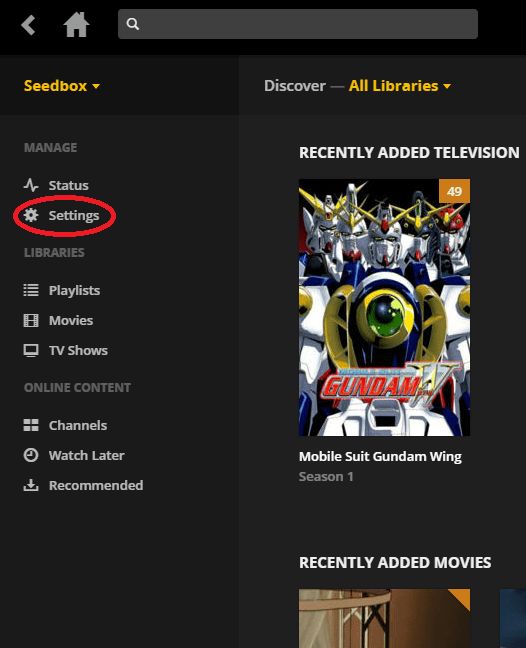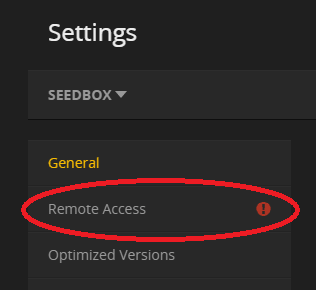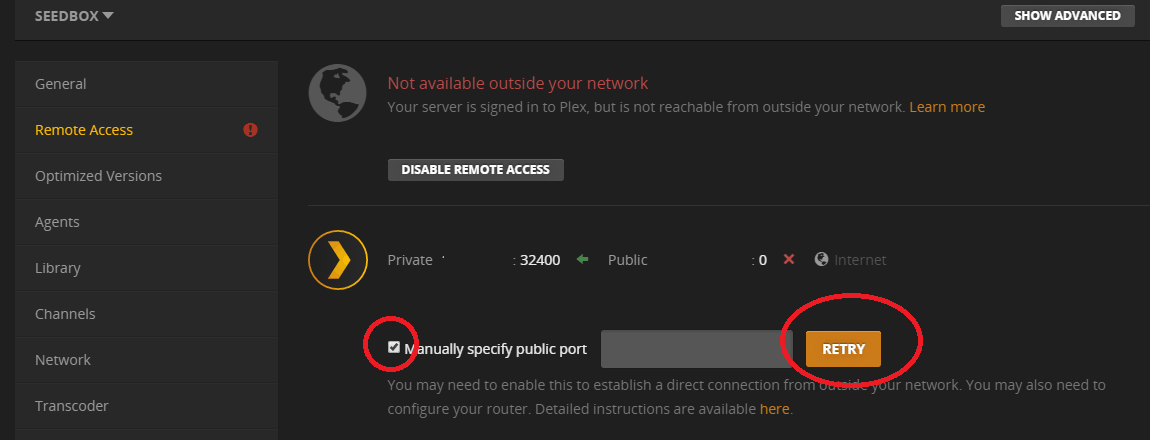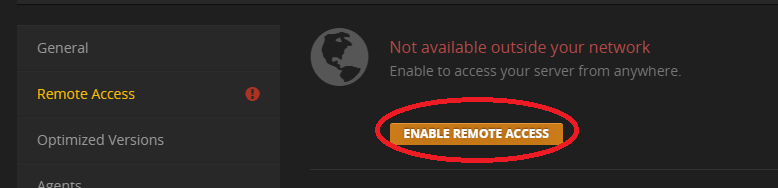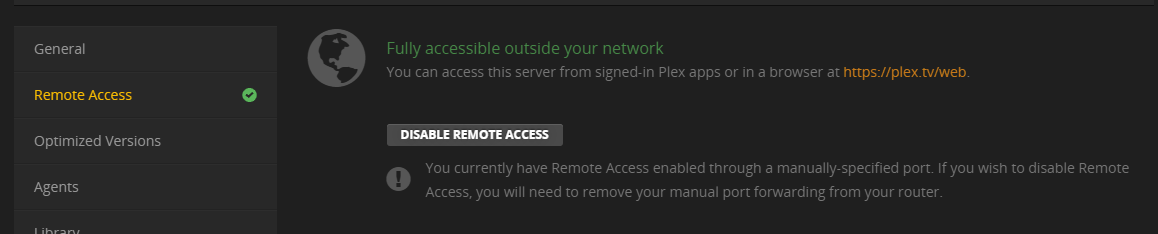Plex With Seedbox Dashboard


First steps first, go ahead and open your Dashboard app and you will see something similar to the image below.
*The next steps assume you already have created a personal plex account. If you have not then please goto https://www.plex.tv/ and create an account before moving on. Once you have your account setup go ahead and log out (not just close tab/window) of Plex in your browser otherwise when clicking on the Dashboard Plex icon it will not take you to the proper page.
Now let’s go ahead and click on the Plex icon shown above on your Dashboard. You will now see a new window appear:
At this window you will now enter the login credentials to your personal plex account that you already have or the new one you just created.
Once you have entered your credentials click Begin Installation. From there a new window will open as well as a new tab or window of your internet browser (IE, Chrome, Firefox, Etc)
The new tab opened my say it isn’t connected but just wait for a moment and it will load otherwise after a minute refresh the page.
You may close this window and proceed to the one in your browser.
Once you have gone to the website that has just opened you will be asked to login. Go ahead and login with your account you have or just created earlier.
Once you have gone to the website that has just opened you will be on a page like this:
When ready go ahead and click the Got It! Button.
Now it’s time to setup the nitty gritty server details and libraries. Trust me it sounds harder than it really is. After clicking the Got It! Button you will now be on a new page like the image below.
From here all you need to do is pick the name you want for your server, in the image above I typed in “Seedbox” for mine but you can use anything you’d like. Leave the box that is ticked, ticked. Now click that big Next button.
It’s now time to get your libraries setup so you can start watching your media! After clicking the above Next button you will now be here, where the fun starts:
This is an optional step at this point and could be done later but let’s get the how-to out of the way now. Go ahead and click Add Library and you will be presented with a popup window as you will see below.
At this point you will want to select the type of media you want this particular library to contain. *The setup for Movies and TV Shows are identical, however, both use different agents to collect metadata on the media you provide. For instance if you make a movie library it will pull data about that movie from TheMovieDB or IMDB as to provide contextual information, trailers, cast interviews, and synapsis. Whereas TV Shows will create a single Icon/Folder per series and break it down to seasons and episodes inside of that but had you added tv series to Movies it would just show a huge wall of episodes rather than a neat by series single image.
Now go ahead and click the type of media you’d like to add. Now a text box will appear asking you what you’d like to name it. I leave it at the default which is Movies but if you really want to fine comb and sort your collection then use something else and make more than one library. Once you have selected and named your library go ahead and click Next.
A new window will appear asking for a directory:
Go ahead and click Browse For Media Folder and a new window will appear on top. You will click downloads that is highlighted with a circle which will display the folders highlighted by the square. The folders displayed are the exact ones you will find in your ruTorrent file manager/FTP layout. You may have already done or want to make your own folders dedicated with the media you are going to use. You can also just click the main one your media is downloaded to and call it a day.
*To note, the folder is recursive so it will also gather from every subfolder inside the folder chosen so make sure your media is properly separated aka tv media not in with movie and vice versa.
Once you are done selecting go ahead and click the Add, then at the previous screen just click Add Library.
A new, but last page will load completing your server setup for media. If you are happy with your library or libraries go ahead and finish up the setup by click the Next button.
The final page will be this:
It’s up to you if you want to send anonymous data to Plex or not. Smash that Done button and let’s move on to get closer to enjoying your media.
* Before we get to the quick step of port forwarding I’d like to show you an example of what I meant about if you add TV series to Movies and vice versa. If TV series are added to the proper selection when adding libraries they will show up like the are below at the top of the image, and if added to Movies it will create a wall of images per episode like the bottom portion of the image.
Last thing we need to do if setup port forwarding and it is important to do that because without it you wont be able to connect your devices to plex, so please follow through the rest of the steps.
Let’s go ahead and click the settings button:
Now we will be at a new page:
Click on Remote Access
Now on the new page you want to click the box by Manually specify public port, you will not change the port it shows. Then proceed and click the Retry button.
After a while it will possibly fail and if so you will see this:
Go ahead and click the Enable Remote Access button and wait. If it still fails start this step over until it passes.
When it passes and you are good to go you will finally see this:
Now go watch a movie or something!